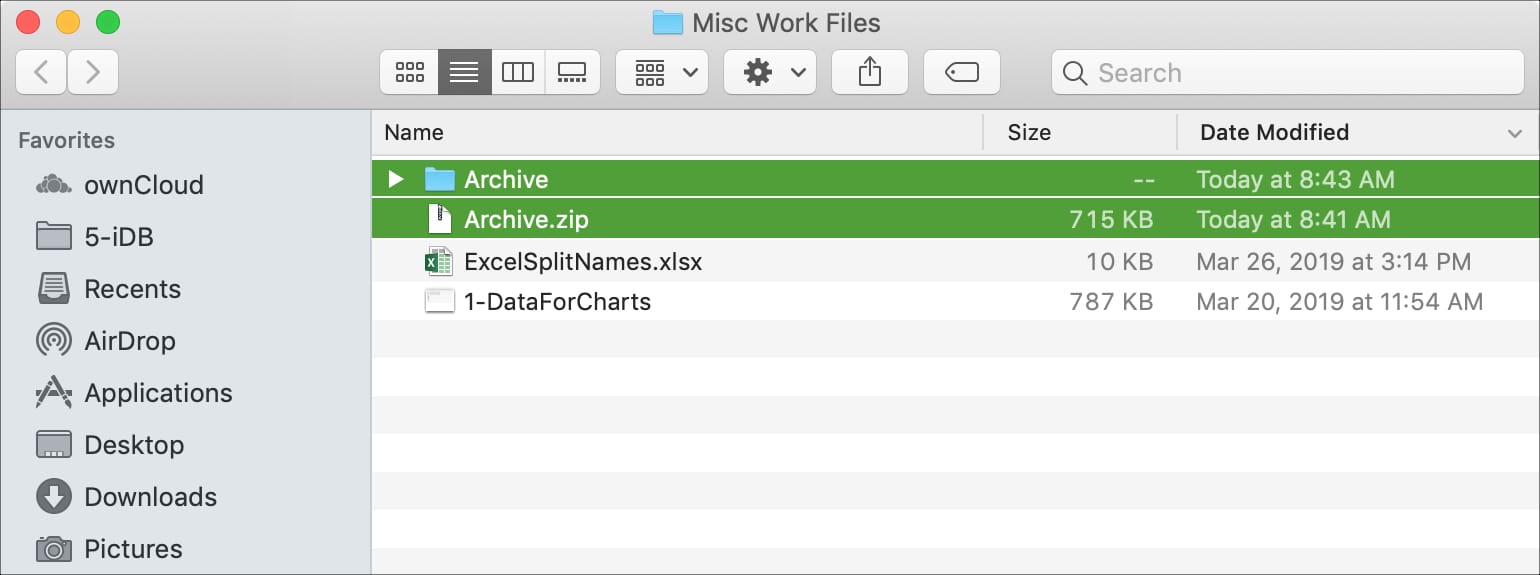
If you need to send a few files, compressing them into a ZIP file helps to reduce their size and makes them easier to send. There might even be a time when you need to zip a few folders. Luckily, your Mac comes with a built-in tool to do this and that same tool is used behind the scenes when you need to unzip files or folders you receive.
If you haven’t done this yet, we’re here to help. Here’s how to quickly zip and unzip files and folders on your Mac.
Zip files and folders on Mac
Navigate to the spot on your Mac containing the files or folders you want to zip and then follow these steps.
1) Select all of the files or folders. You have a few ways to do this. You can use Control + A to select all items in a folder, hold Shift and click the first and last file or folder to select a range, or hold Command and click them one by one.
2) Once you select the files or folders, right-click or hold Control and click.
3) In the context menu choose Compress X Items. Note that the term used is “compress” not “zip” although the intent is the same.
You will then see the items zipped into a single file within that same folder. By default, the file is name Archive, but you can change it. Either right-click and choose Rename or click the name and type the new one.
Unzip files and folders on Mac
There’s nothing to do when you need to unzip a zipped file except double-click on it. The Archive Utility that you use to zip files unzips them for you as well. So, you don’t need a third-party app and you don’t need to open the Archive Utility because it handles those compressed files for you automatically.
Once you double-click to unzip a file, a folder will pop up in the same spot. Open the folder and there are the compressed files.
Archive Utility preferences
Since you don’t have to open the Archive Utility to use it, this application is tucked away in your system folder. But there are a couple of settings that you can change for it if you like.
The quickest way to access it is to click Go > Go to Folder from your menu bar. Then, copy and paste this path into the pop-up: /System/Library/CoreServices/Applications and click Go.
You’ll see Archive Utility in the list, so double-click to open it. Then click Archive Utility > Preferences from your menu bar.
In the pop-up window, you can make a few changes for compressed files you receive and those you compress yourself. You can change the locations for them using the Save expanded files and Save archive settings. And, you can decide what action to take after unzipping and zipping with the After expanding and After archiving drop-downs.
Just close the preferences window when you finish making your changes.
Third-party apps
If you find yourself zipping and unzipping files more frequently and need extra features, there are apps on the Mac App Store to check out.
- WinZip ($29.99) is a popular file compression app with direct sharing and password-protection.
- A-Zippr: RAR & Zip Tool (free with IAP) also offers AES encryption and file previews.
- RAR Extractor Expert (free with IAP) is another option that supports decompressing password-protected files and batch extracting.
Wrapping it up
Remember, you never have to open Archive Utility to zip or unzip files on your Mac. The application works behind the scenes. So, you can compress and decompress all you like without worry.
For more tips and tricks on your Mac, head to the Mac section of our site. And if you have tips of your own you’d like to share, you can comment below or visit us on Twitter.






Recent Comments