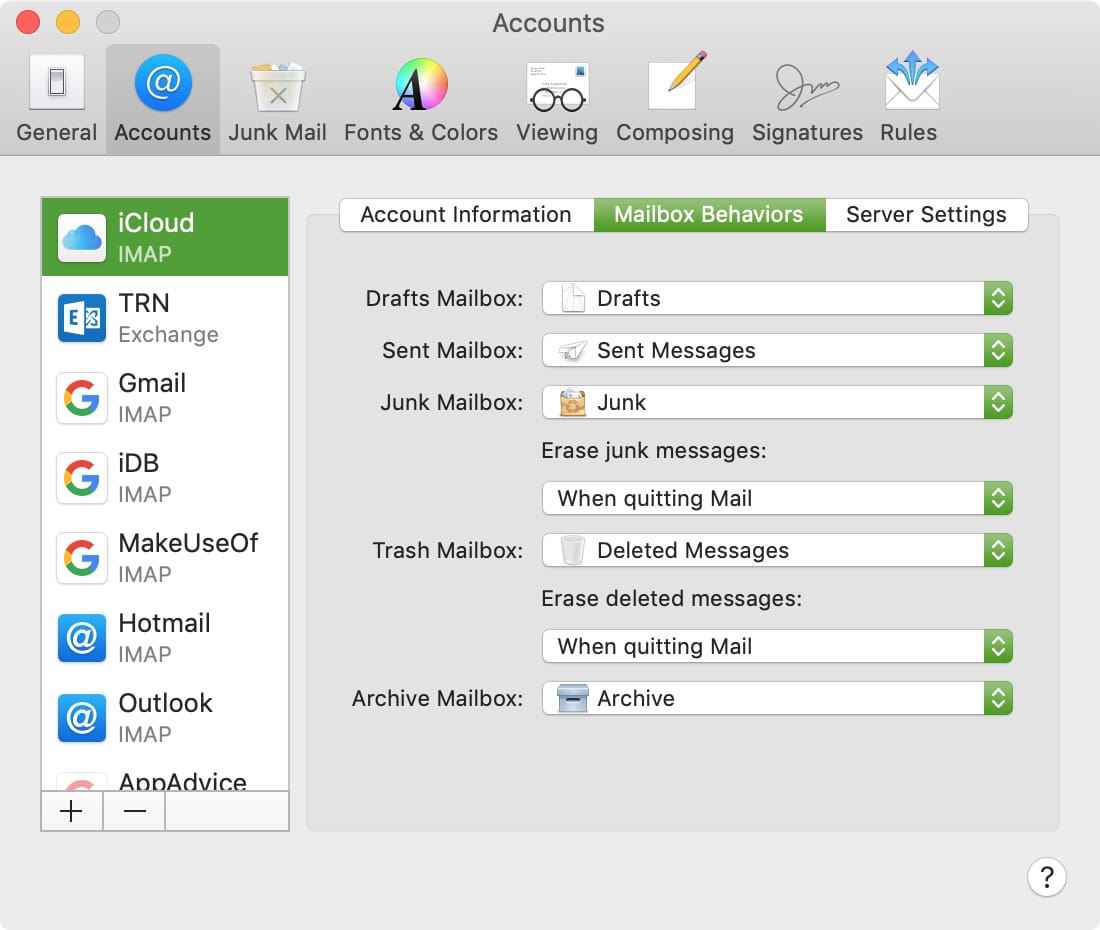
Junk emails, spam, and trash pile up over time in your Mail app and can take up unnecessary space. But who has time or even remembers to go in and clean out those mailboxes? Instead of doing it manually, you can set the Mail app to routinely remove those unwanted messages for you.
Here’s how to automatically delete junk emails in Mail on Mac.
Configure your accounts to delete junk mail
Open the Mail app on your Mac and then follow these steps to automatically delete junk mail.
1) Click Mail > Preferences from your menu bar.
2) Select the Accounts tab.
3) Pick an account and click Mailbox Behaviors.
4) Confirm the Junk Mailbox. If it isn’t set to match where your junk mails go, you can change it in the drop-down.
5) Below Junk Mailbox, you’ll see Erase junk messages. Likely, this is set to Never. Click the drop-down box and choose when to automatically delete junk mail. You can pick from one day, one week, one month, or when quitting Mail.
6) Next, do the same Steps as 4 and 5 above to confirm the mailbox and automatically erase your Trash Mailbox messages (deleted emails).
Do this for each account in the Mail app and you’re set. Keep in mind that the options may differ depending on the type of email account you have. For instance, if you have an exchange account, you won’t get to select the junk or trash mailboxes described above. But you can still set the timeframes to erase the messages.
Wrapping it up
Keep your mailboxes clean by having them automatically erase the messages you don’t want (junk) or no longer need (trash). Do you prefer to regularly clean your mailboxes manually? Or are you going to set up an automatic cleaning?
And remember, you can also regain storage space by deleting old email attachments on your Mac.






Recent Comments