
Got a new pair of AirPods? Once you know how to set up, connect, and configure them, you’ll discover why everyone who owns a pair of Apple’s wireless earbuds loves them. We’re here to help get you started with this AirPods guide, which will cover everything from Siri setting and volume controls, to battery life and charging, and much more. We’ll also update this article when the AirPods 2 are released. The AirPods offer crisp, clear sound quality for both listening and speaking through the built-in microphones, as well as a charging case with 24-hour life for easy battery management, and the ability to pair and unpair with many different Apple products. Apple CEO Tim Cook describes AirPods as "practically magic" and explains, "the pairing is seamless, and as someone is talking to you, if you take one out the music will automatically stop, and if you replace it starts again." Let’s get started learning how to use your "magical" new AirPods!
AirPods Guide Table of Contents
4. Set Up Find My Phone & Find Lost AirPods
5. AirPods Battery Life & Charging
7. Which Devices Can My AirPods Connect To?
Connect/Pair Your AirPods
Let’s get started learning how to pair your AirPods.
Pair Your AirPods to an iPhone & Apple Watch
- Make sure you are signed into your iCloud account on your iPhone; we’ll get to the "why" of this step later.
- Navigate to the Home screen on your iPhone, then bring the AirPods close to your phone; they should be in their case, and the case should be open.
- Within a few seconds you’ll see a screen asking if you’d like to connect your AirPods to your iPhone; tap Connect, then tap Done when your devices are finished pairing.
- If you have an Apple Watch paired to the iPhone you just connected your AirPods to, your AirPods will be connected to your Apple Watch as well. Sound will automatically switch between your Apple Watch and iPhone.
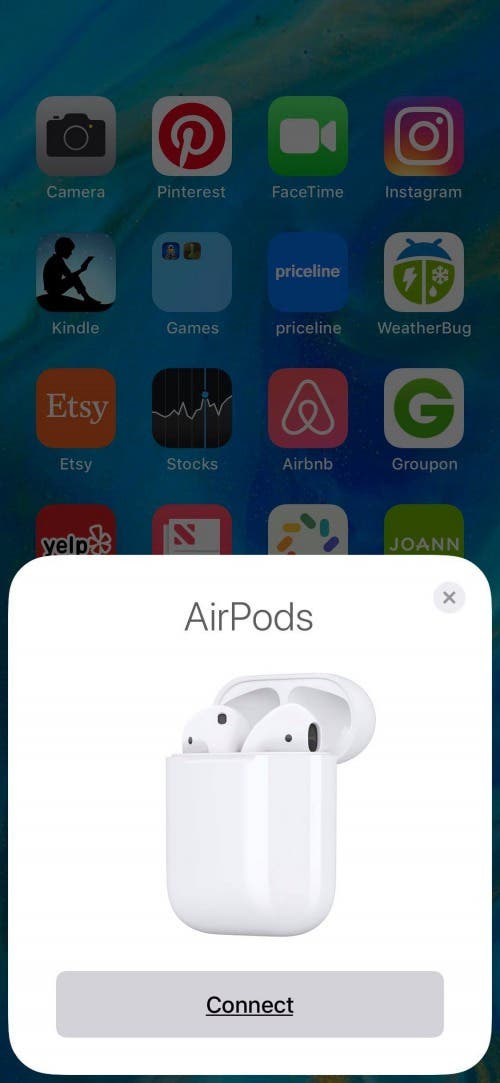
Pair AirPods to Your iPad or a Different iPhone
If your iPhone and iPad are signed in to the same iCloud account using the same Apple ID, you’ll be able to bring your AirPods close to your iPad, and they’ll automatically pair. If you haven’t taken this step, it will take a little more effort to pair your AirPods to your iPad. These directions also work for pairing your AirPods to a different iPhone.
- Hold your AirPods, case open, close to your iPad; tap connect when a prompt like the one below appears.

- Press and hold the Setup button as directed.
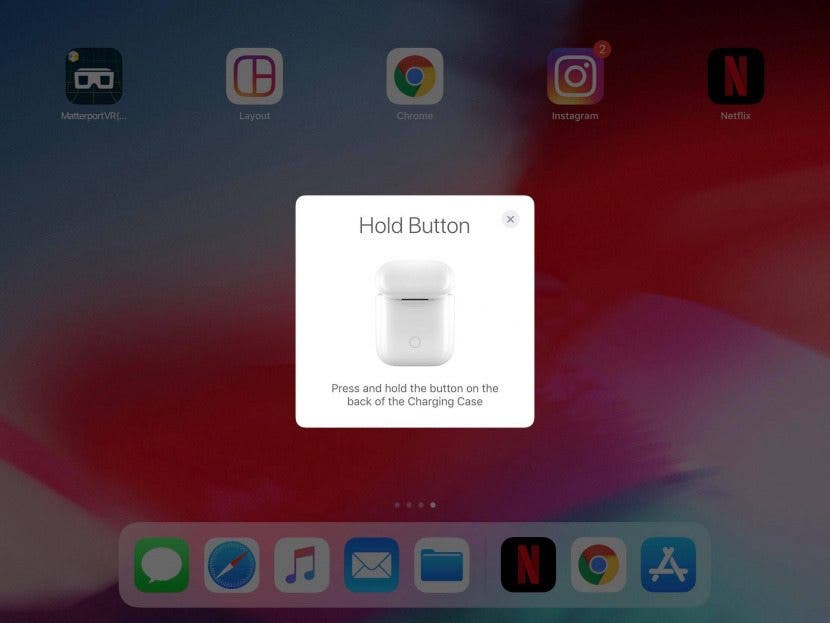
- You’ll see a message like the one below indicating that your AirPods are connecting to your iPad.
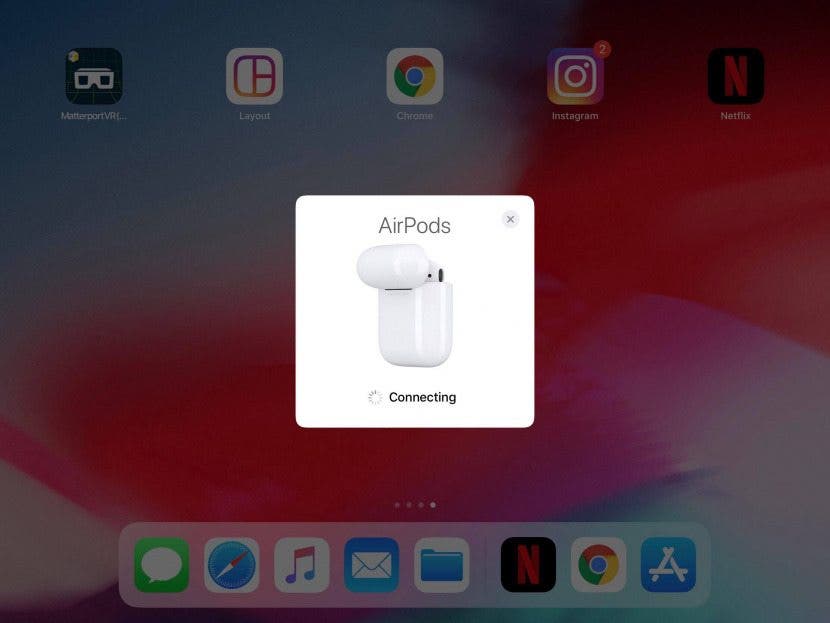
- Tap Done when the AirPods have finished pairing, and you’ll be able to begin using them.

Pair AirPods to Your Mac
If you already paired your AirPods to your iPhone and your Mac is signed into the same iCloud account with the same Apple ID, pairing will be quick.
- Put your AirPods in your ears, then click on the Apple icon in your Mac’s Menu Bar, then choose System Preferences.
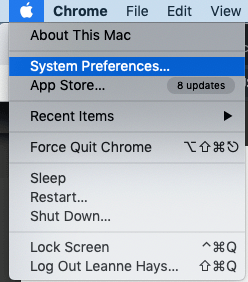
- Click on Bluetooth in the System Preferences menu.

- You’ll see a menu of Bluetooth devices available; choose your AirPods.
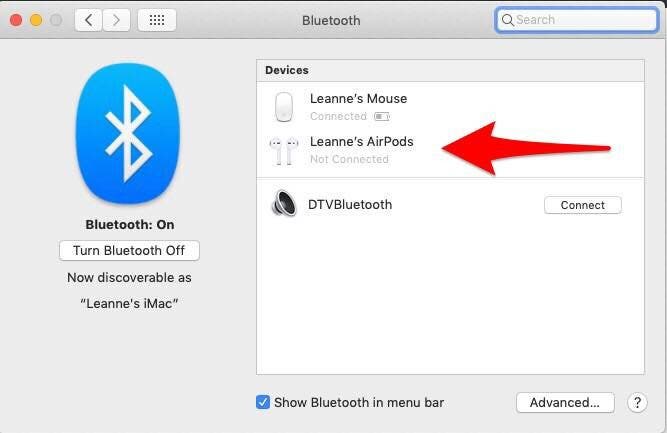
- If you don’t see your AirPods in the Bluetooth options you’ll need to make sure Bluetooth is enabled on your Mac; check the status under the Bluetooth symbol. Tap Turn Bluetooth On
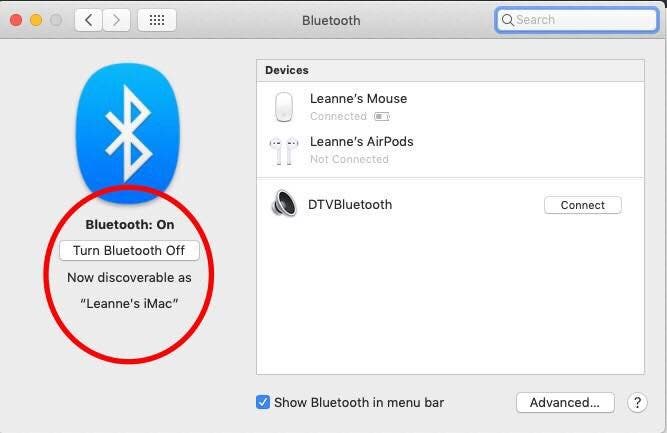
- Once Bluetooth is on, hold your AirPods case with the lid open and AirPods inside near your Mac. Press and hold the Setup button on the back of the case until the Status light begins to flash white.
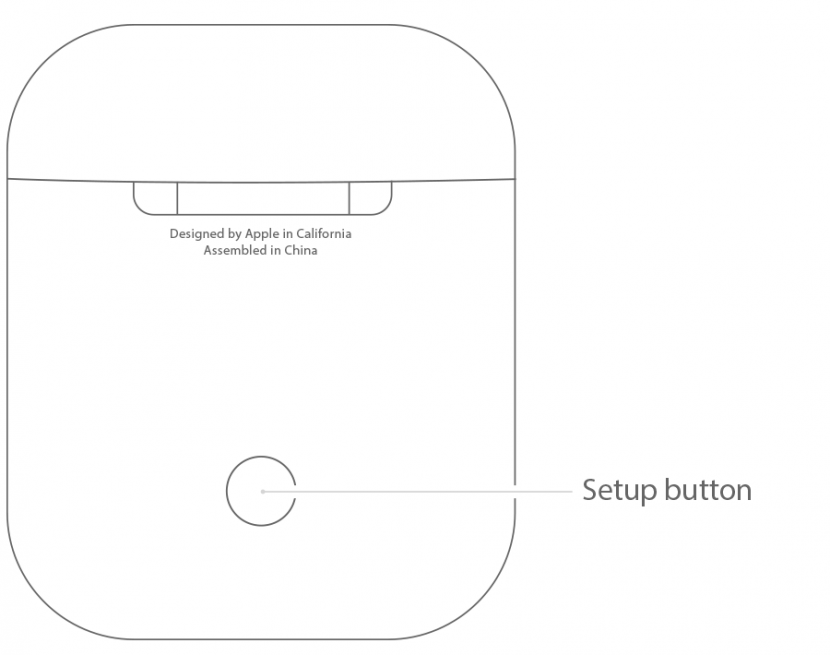
- Your AirPods should now be an option in the Bluetooth menu.
- Once your AirPods are paired with your Mac, you can choose to listen to audio from your Mac through the AirPods by opening System Preferences again and choosing Sound.
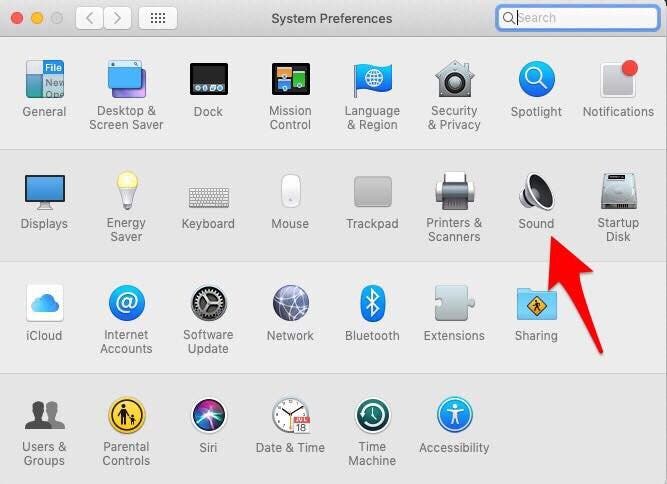
- You’ll see your AirPods in the Output menu, click on them.
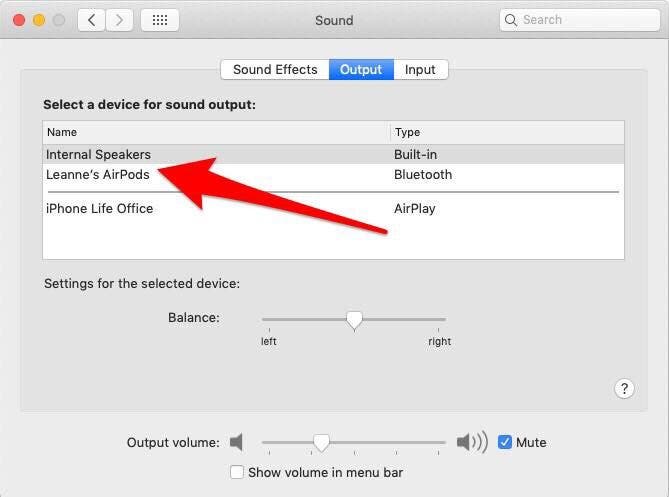
Pair Your AirPods to an Apple TV
Beginning with iOS 11, the Apple TV joined the group of devices that can automatically pair to your AirPods if it’s signed in to iCloud using the same Apple ID. If your Apple TV isn’t signed in using the same Apple ID, you can follow the manual setup instructions below.
To connect your AirPods to your Apple TV:
- Open your AirPods case, leaving the AirPods inside, and bring them close to your Apple TV.
- Press and hold the Setup button, or Pairing button, on the back of the AirPods case.
- Open the Settings app on your Apple TV.
- Select Remotes and Devices, then select Bluetooth.
- Choose your AirPods from the list of devices that appears, then choose Connect Device.
To unpair your AirPods from your Apple TV, go back through the Settings > Remote and Devices > Bluetooth > choose your AirPods from the list > Choose Forget Device > Confirm.
Basics of AirPods Use
AirPods are meant to be a seamless and helpful addition to your daily experience with Apple devices. They’re ready to use as soon as you take them out of their case, and when you put one or both in your ears, they start playing audio automatically. When you take one AirPod out, your audio will pause, and when you take both out, it stops altogether. Here are a few more things you should know about how your AirPods work:
Turn Volume Up & Down
To learn how to raise or lower the volume on your AirPods, follow this link.
Answer Calls with AirPods & Use Siri to Announce Calls
Another useful feature of your AirPods is their ability to answer calls; follow this link to learn how. In the same tutorial, you’ll learn how to have Siri announce your incoming calls, or how to turn this feature off.
Other Helpful Siri Commands
Besides asking Siri to announce calls, you can also use your AI assistant to do other AirPods related tasks. Just be sure to turn on Hey Siri on your paired iPhone, then try some of these commands and questions:
"Hey Siri, turn up (or down) the volume."
"Hey Siri, skip to the next song."
"Hey Siri, pause the music."
"Hey Siri, play my Workout playlist."
"Hey Siri, how do I get to work from here?"
"Hey Siri, where’s the nearest coffee shop?"
Choose Which Device to Pair Your AirPods To
If you have your iPhone, iPad, or iPod Touch paired with multiple speakers or headphones, you’ll want to know how to choose AirPods to play audio. To decide which device to use:
- Open the Control Center on your iPhone by swiping down from the top-right corner of your screen for the iPhone X or later, or up from the bottom of the screen for earlier iPhones.
- Touch and hold the audio card in the upper-right corner of your Control Center.
- Tap the pyramid icon.

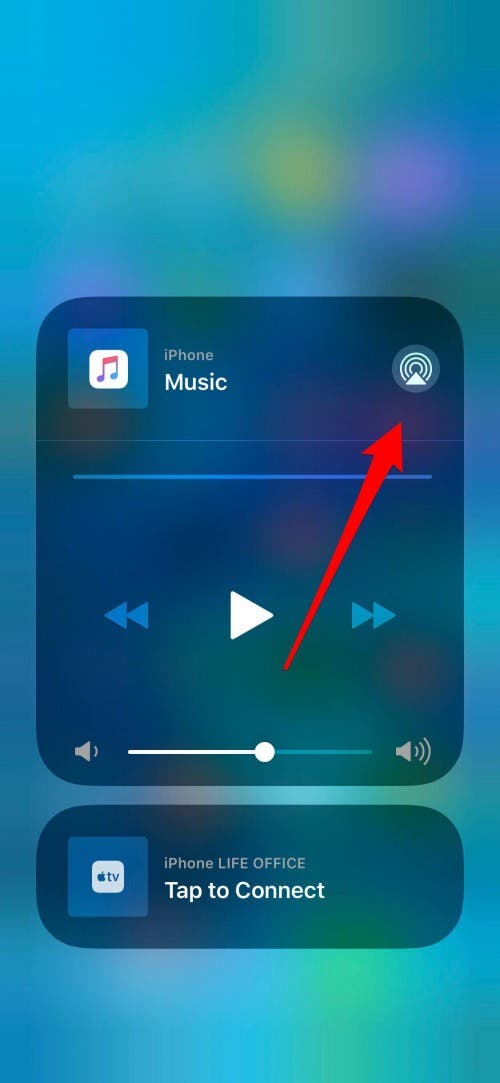
- Now you’ll see the option to change audio output to all the Bluetooth devices connected to your iPhone; you can tap on AirPods to choose them.

How to Configure AirPods
You can use your iOS device to configure your AirPods in the following ways:
Double-Tap Shortcut
We went over how to answer or hang up a call using the double tap above, but you have several other options for how to configure your AirPods so they’ll respond differently to the double tap. Follow this link to learn how to use your left or right AirPod to play or pause audio, skip to the next track, jump back to the previous track, or turn your AirPod off.
Turn Off Automatic Ear Detection
Using the same steps you did to arrive at the double-tap shortcut options, you can also choose to enable or disable automatic ear detection. Just open the Settings app on your iOS device as before, then select Bluetooth and tap on the lower-case i next to your AirPods. From here you’ll be taken to this screen:
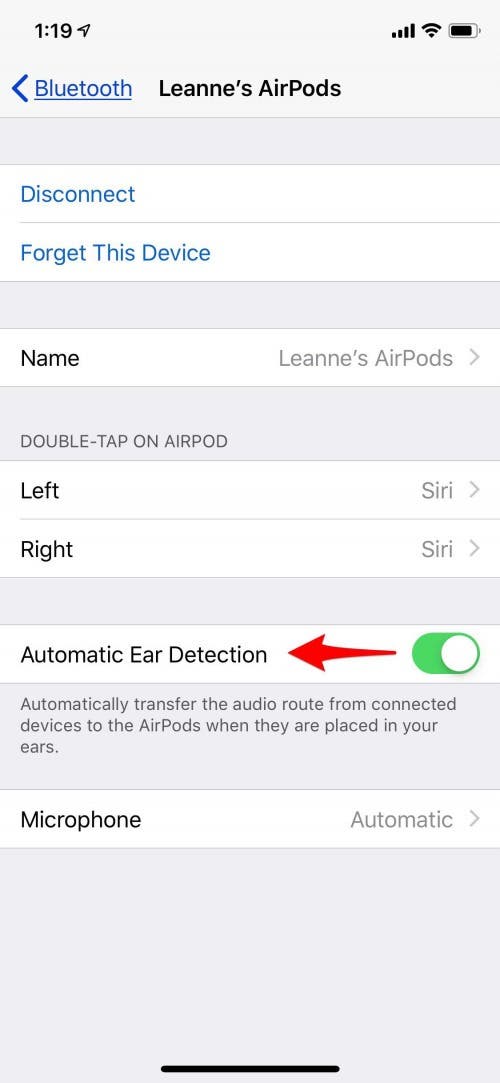
Toggle Automatic Ear Detection off if you don’t want audio to switch from your paired device to your AirPods whenever you put one or both AirPods in your ears.
Microphone Controls
You can also adjust your AirPod’s Microphone settings from this same page. Tap on Microphone underneath Automatic Ear Detection, and you’ll see this screen:
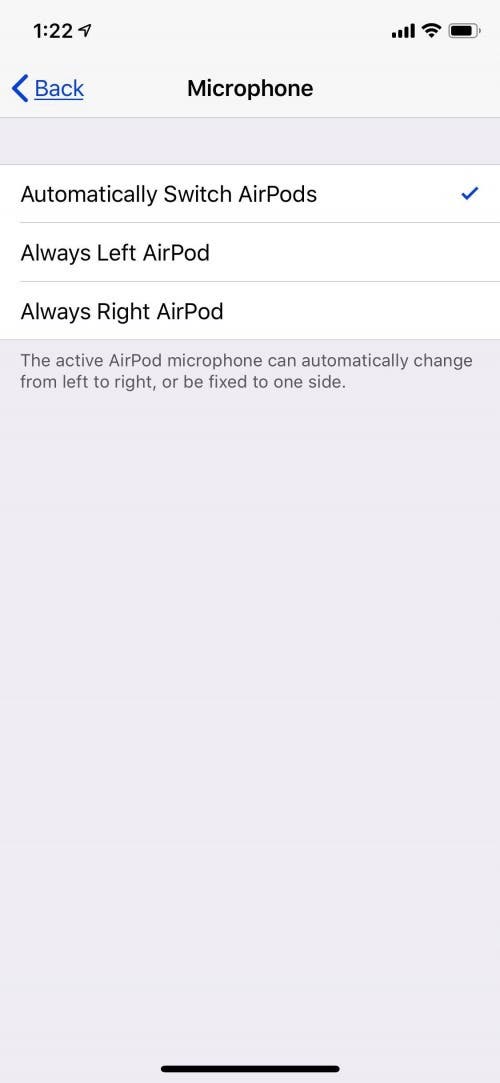
You can decide to let your AirPods Microphone automatically switch back and forth from left to right as needed, or to always use the left or right earbud for mic function. The automatic option allows your microphone to remain functional even if you’re only using one AirPod.
Rename Your AirPods
If you’d like to rename your AirPods, open the Settings app on your iPhone, iPad, or iPod touch then.
- Tap on Bluetooth.
- Tap the lower-case i next to your AirPods.
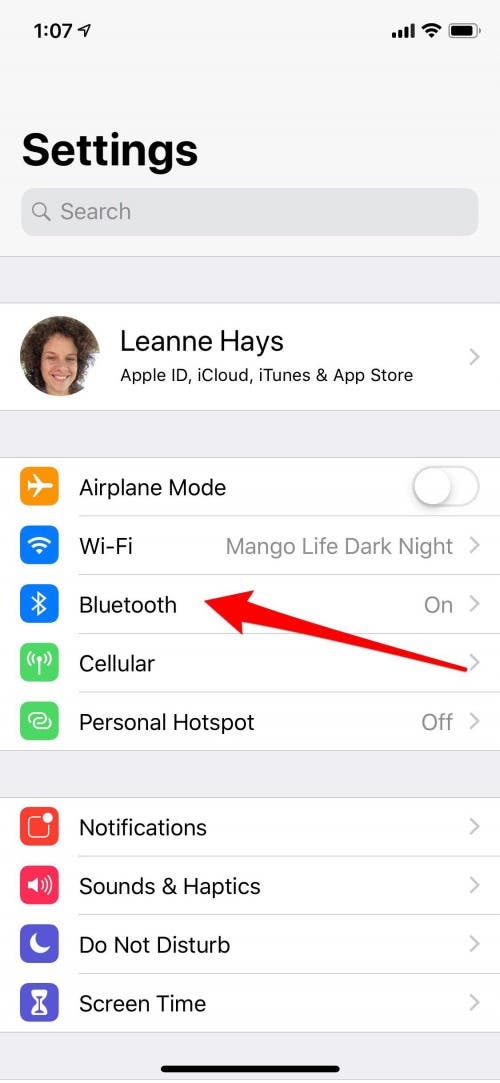
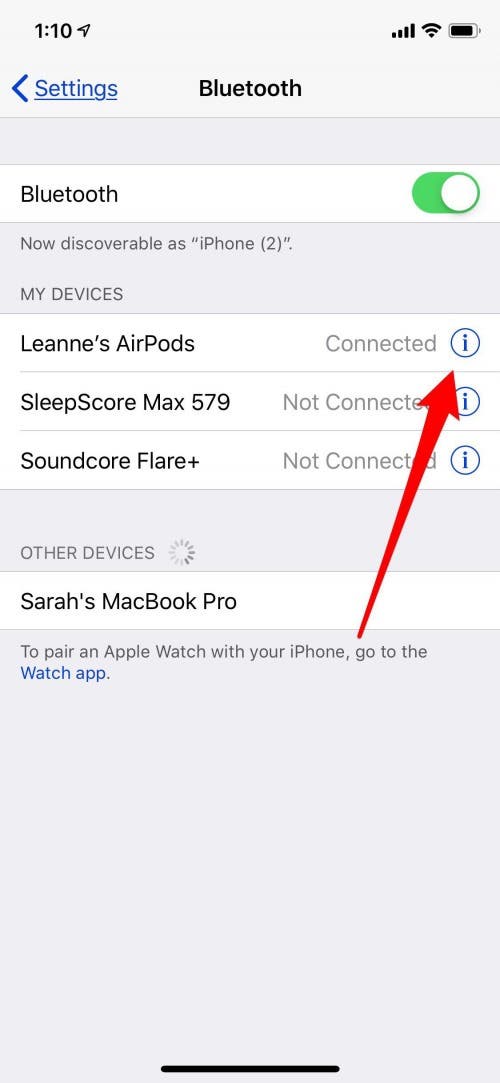
- Tap Name.
- Tap the x to the right of your AirPod’s name and enter the new name you prefer.
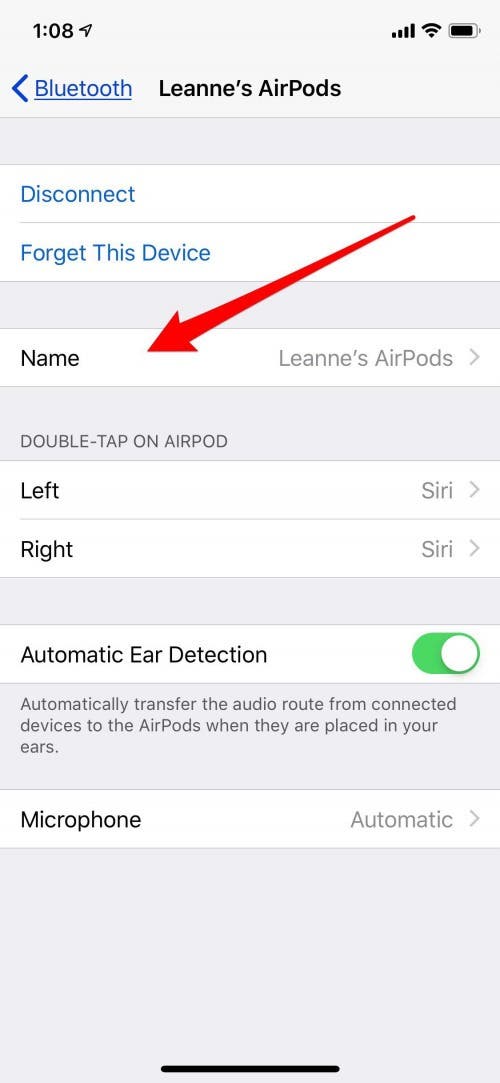
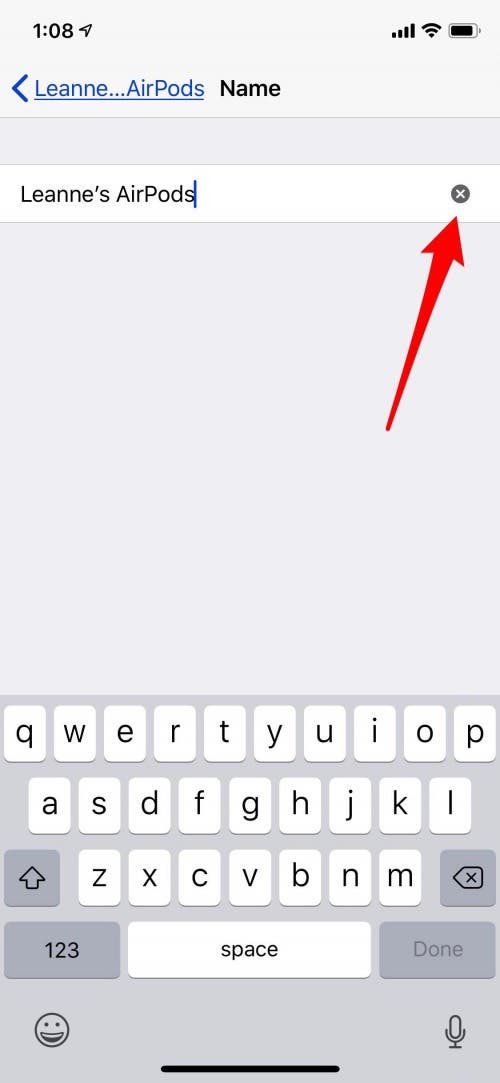
Set Up Find My Phone & Find Lost AirPods
Once you’ve set up Find My iPhone, you’ll be able to see the location of all the devices signed in under your Apple ID from the Find My iPhone app or at iCloud.com. This is an important step in safeguarding your Apple devices should any of them get lost or stolen, and with iOS 10.3 and later, you’ll be able to locate your AirPods using this feature, too.
Once you’ve paired your AirPods to an iPhone, iPad, or iPod Touch that’s signed in to your Apple ID and has Find My iPhone set up, they’ll be automatically included in the feature and visible on the Find My iPhone map.
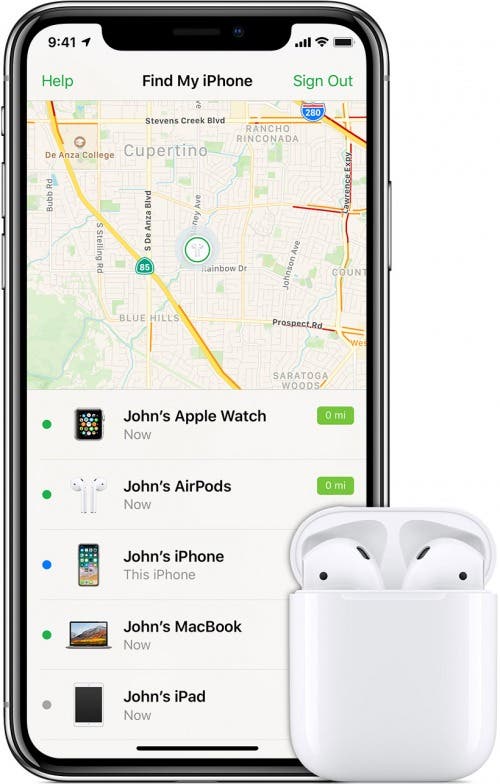
If you see a green dot next to your AirPods in the device list, as in the image above, it means that they’re charged and in range. Here’s where this feature gets really useful; if your AirPods are within Bluetooth range of a paired device you can activate a two-minute tone that gets gradually louder, helping you locate one or both of them. To turn this on:
- Tap on your AirPods in the device list under the map.
- Tap Actions at the bottom of your screen, then tap Play Sound.
- If you’ve only lost one AirPod, or if you’ve found one but not the other, you can tap Mute Left or Mute Right to hone in on the location of the missing earbud.
- Tap Stop Playing once you’ve found your AirPods and want the tone to stop, or repeat the process if two minutes wasn’t long enough to locate both earbuds.
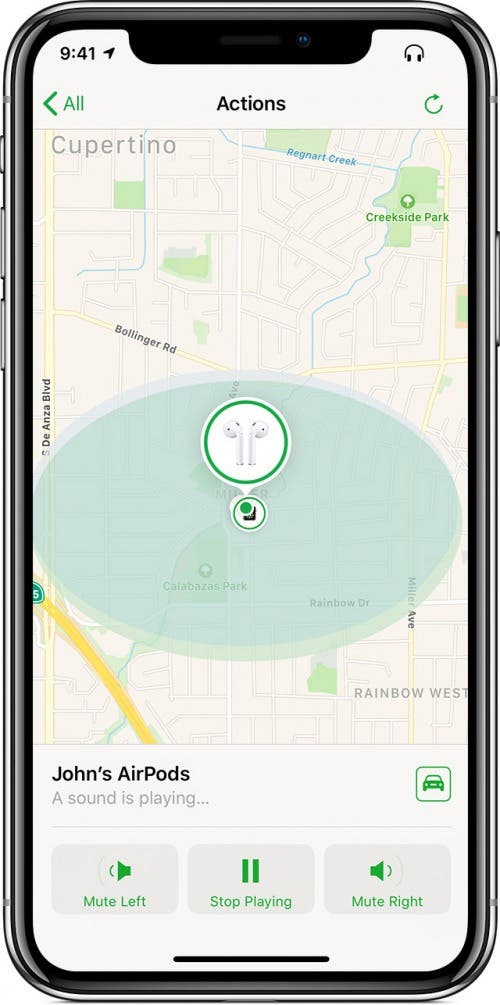
If you see a gray dot next to your AirPods they’re out of range of your connected device or out of battery; the map will show the last time and location they were traceable. If your AirPods come back within range or if they’re charged you’ll receive a notification on your paired device.
AirPods Battery Life & Charging
AirPods last a fairly long time per charge; two hours of talk time or five hours of listening. Even better, if you’ve fully charged your AirPods case, you’ll be able to talk for up to 11 hours and listen for up to 24. How do you know your AirPods need a charge?
How to Check Your AirPod’s Charge Status
You can use your iPhone, iPad, iPod Touch, or Mac to check the charge status of your AirPods and their case. To check with one of your iOS devices:
- Your AirPods will need to be connected to the device you’d like to use to check their charge status.
- Open your AirPods case, leaving your AirPods inside, and hold the open case near your iPhone, iPad, or iPod Touch.
- The battery levels of both your AirPods and their charging case will appear on screen within a few seconds.
- You can also check these levels using the Battery widget in your Today View, follow this link to learn how to add this widget if it’s not in your Today View yet.
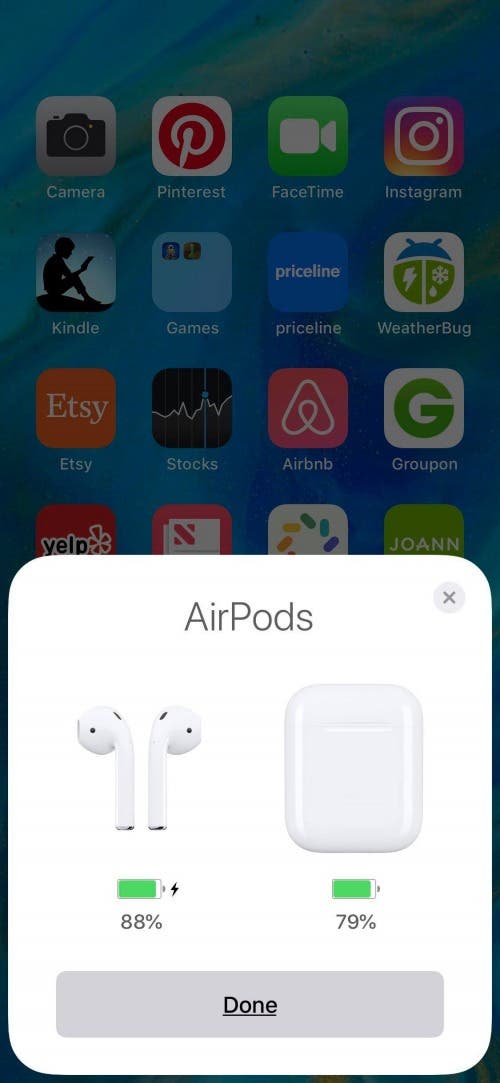
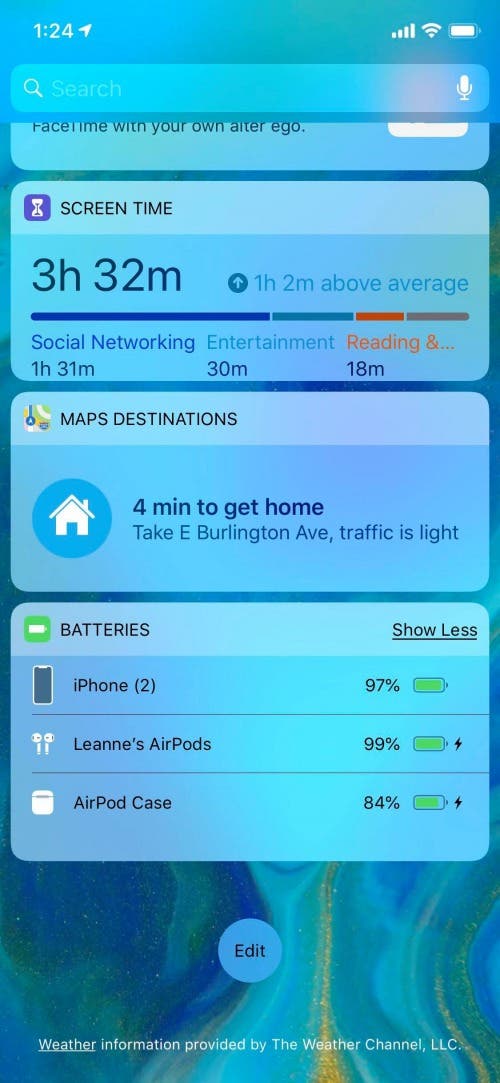
- Another way to check the battery levels on your AirPods and their case is to ask Siri.
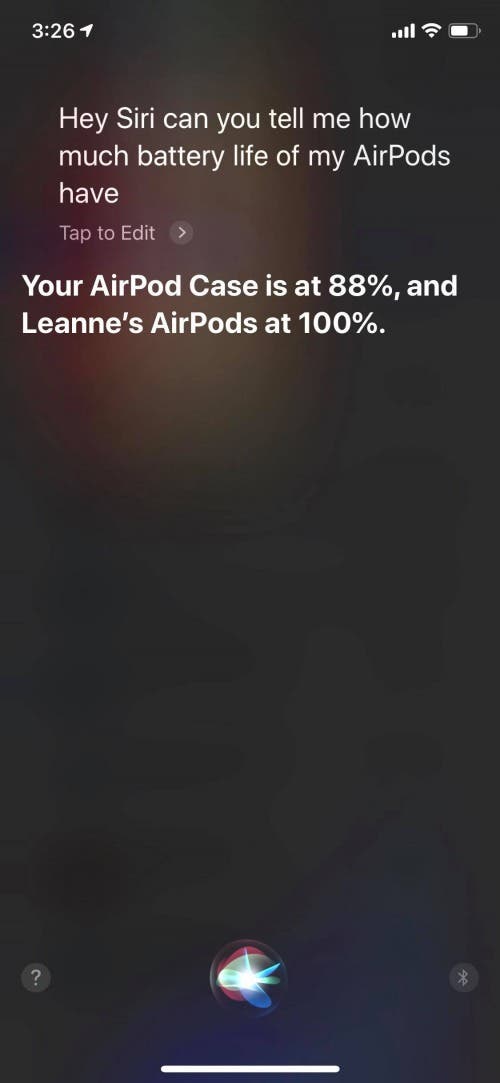
To check your AirPod’s charge level on your Mac:
- Open the lid of the charging case or remove your AirPods from their case.
- Click the Apple icon in your Mac’s menu bar, then tap System Preferences, then Bluetooth.
- You’ll see your AirPods in the Bluetooth menu, along with a graphic of how full or depleted their batteries are.
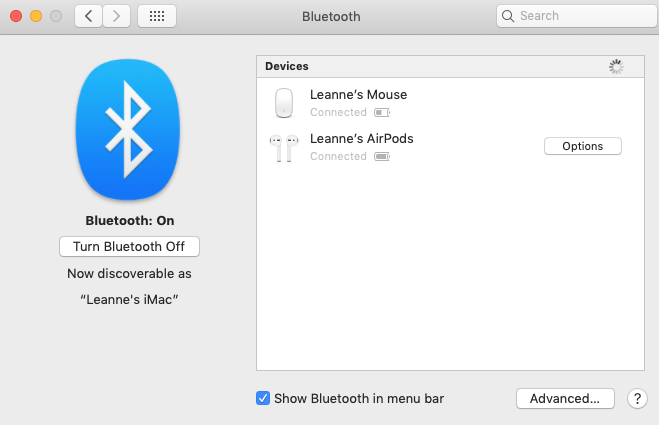
How to Charge Your AirPods
If your AirPods batteries are depleted, you’ll hear a tone in one or both earbuds indicating that your batteries are low, if you don’t charge after that you’ll hear one more tone before your AirPods shut down. So how do you go about charging your AirPods? All you need to do is put your earbuds into the charging case they came with, close the lid, and plug the charging case into a power source with the USB cable it came with. In only fifteen minutes your AirPods will have charged enough for three hours of listening or over an hour of talk time. When you aren’t using your AirPods, keep them in the case to preserve their charge. You can also opt to use only one AirPod and switch back and forth from using the left or right earbud to save battery life.
Soon you’ll be able to charge your AirPods and their case without using a cable; Apple has announced a wireless charging case for AirPods, although it’s not currently available for purchase.
How to Reset AirPods
If you’re having battery or other issues with your AirPods, you can reset them. To reset:
- Press and hold the Setup button on the back of the case for at least five seconds.
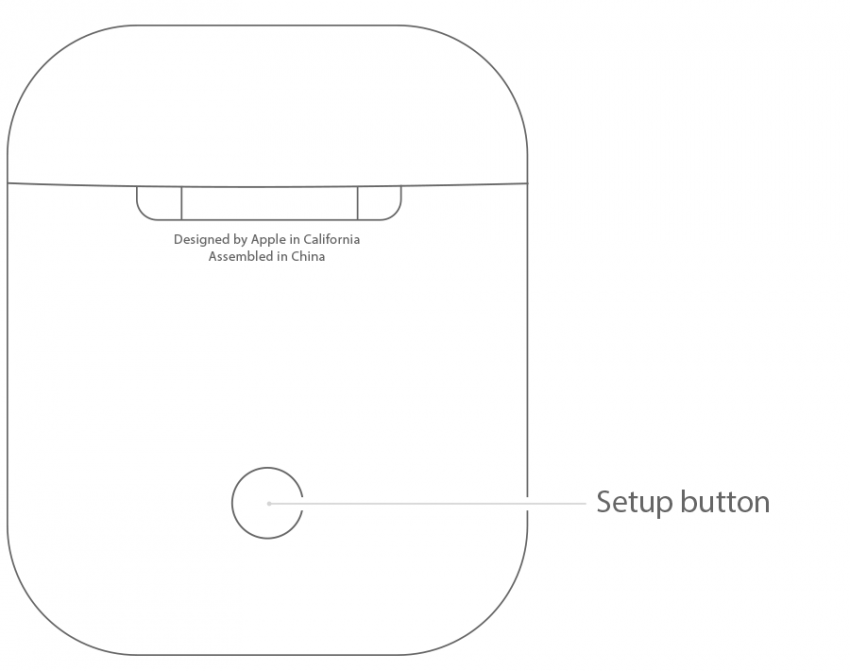
- The status light should flash white, if it flashes amber, you’ll need to close the case lid and connect the case to power for at least ten minutes, then try again.
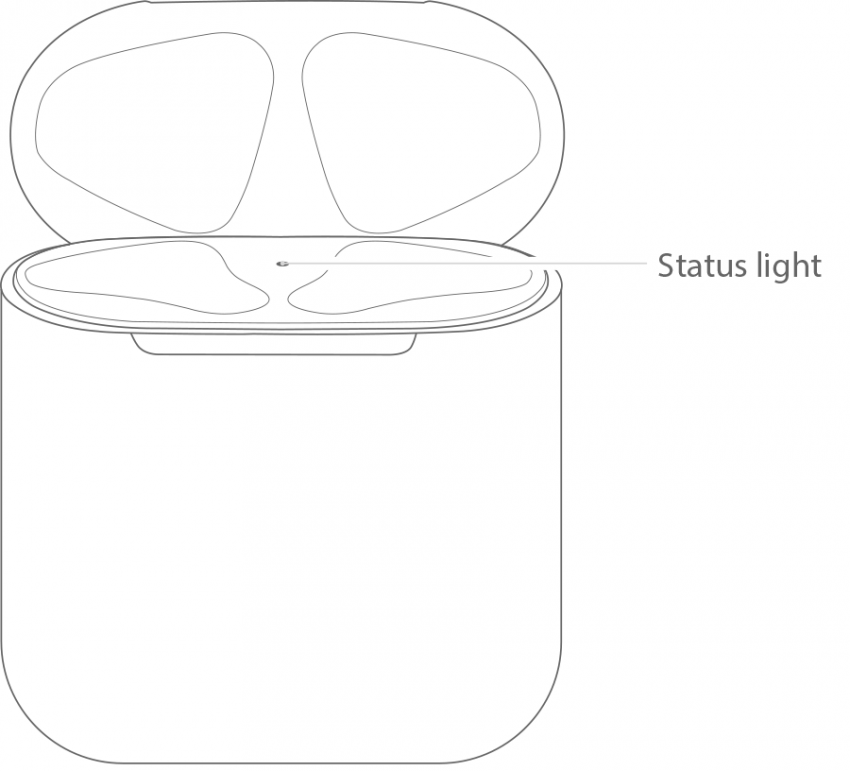
- Once the status light flashes white, you can reconnect your AirPods to your devices. Some settings like double tap to pause will need to be set up again as well.
Which Devices Can My AirPods Connect To?
To use your AirPods, you’ll need to connect them to one of the devices listed below.
iPhone, iPad &iPod Touch
If you have an iPhone, iPad, or iPod Touch that’s updated to iOS 10 or later, you’ll be able to pair it with your AirPods. Check below to see if your device is able to update to iOS 10 or later.
Apple Watch
If you’d like to pair your AirPods to your Apple Watch, your watch must be updated to watchOS 3 or later.
Apple TV
If you want to connect your Apple TV to your AirPods, you’ll need the Apple TV to be updated to tvOS 11 or later.
Mac
To pair your AirPods to your Mac, make sure your Mac is updated to MacOS Sierra or later.
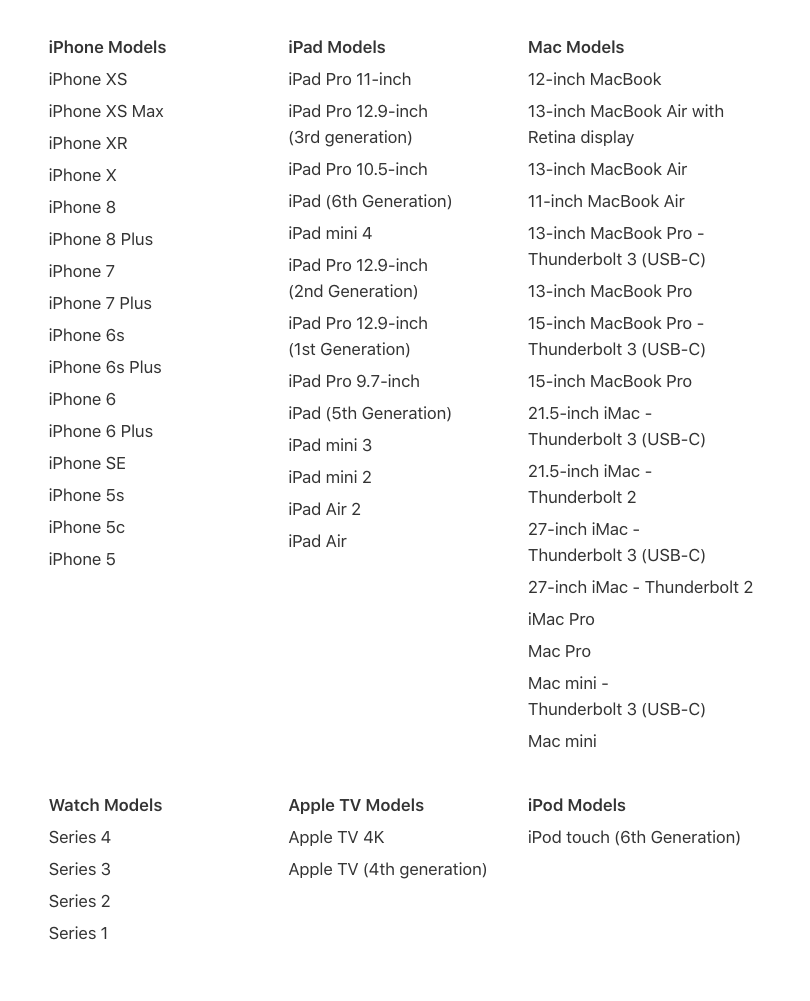
Master your iPhone in one minute a day: Sign up here to get our FREE Tip of the Day delivered right to your inbox.






Recent Comments