In this hands-on video walkthrough, we cover 10 hidden iPhone features that you may not know about but should definitely try out as soon as possible!
10 Hidden iPhone features you should know about
This is hardly a definitive list of the most surprising things the iPhone can do. Some people will be familiar with some of these tips. To others, these hidden gems may be new so be sure to watch the seven-minute video up top. We recommend that even power users watch because they, too, might learn something new.
The video covers the following topics…
Hide the table of contents
If you’d rather read about these features than watch a video tutorial about them…
1. Surprise and delight with iMessage effects
Instead of touching the Send button in the Messages app, touch and hold it to reveal a hidden screen where you can select effects for your chat bubble or fullscreen animated effects, such as laser lights, balloons, etc. These are also triggered by certain messages, like “Happy birthday”, “Happy New Year” and “Congratulations!”
2. Use captions for better photo organization
View an image in the Photos app, then swipe up to reveal a caption filed right below the image. Add custom captions for better photo organization.
3. Measure a person’s height with the Measure app
Use Spotlight search to open the Measure app if you can’t find it on the home screen. With the iPhone 12 and newer, you can easily measure a person’s height and perform other measurements in augmented reality.
4. Find out where you parked your car via Siri
“Hey Siri, remember where I parked my car!” will do the trick when the iPhone doesn’t automatically save your parking spot (which happens as soon as you disconnect from CarPlay or Bluetooth). “Hey Siri, where’s my car?” will then navigate you to your parked car. You can also try “Hey Siri, where did I park my car?” for a mini map.
5. Discover rich data in the Weather app
The Weather app on iOS 16 is way more helpful than in earlier versions. For starters, there are now temperature, precipitation and air quality maps to discover within the app. And if you tap on any tile, you’ll get much more detailed information about the current temperature, UV index, wind, humidity, visibility, pressure and more.
6. Set a custom background image in Safari
You can customize your Start page in Safari which appears when you create a new tab or window with an optional background image. Create a new tab, then choose Edit near the bottom of the screen and slide the Background Image switch to the ON position to use one of the preinstalled backdrops. To choose a custom image from the Photos app, hit the (+) plus button. Read: How to personalize Safari on iPhone
7. Have Do Not Disturb turn off automatically
Press and hold the Focus icon in the Control Center to reveal a menu, then hit the three dots next to Do Not Disturb to reveal some hidden options.
From there, temporarily turn on Do Not Disturb by choosing between the For 1 hour, Until tomorrow morning and Until I leave this location options. This tip gives you flexibility in terms of automatically ending Do Not Disturb if you’re the type of person who usually forgets to manually turn it off.
8. Run custom actions with Back Tap
Perhaps the least-known feature, this one turns heads. In Settings → Accessibility → Touch → Back Tap you can set a custom action or script from the Shortcuts app to trigger when your double or triple-tap the back of the phone right below the camera module. Read: How to use customizable Back Tap actions on iPhone
For instance, you could set the double-tap action to take a screenshot or assign the three-tap one to launch the home screen or invoke Do Not Disturb.
9. Use LED flash for notifications in the dark
You can set the iPhone’s LED flash to blink if a notification arrives when the phone is locked. This setting is off by default. To turn it on, go to Settings → Accessibility → Audio/Visual → LED Flash for Alerts, then switch on LED Flash for Alerts.
While this assistive feature can be useful for people who are hard of hearing or anyone who might miss audible alerts, be mindful of how you use it. As a general rule, it is not socially acceptable to unnecessarily interrupt or confuse people around you with a blinking light whenever you get a notification.
10. Relax with white noise and other background sounds
It’s a little-known fact that the iPhone can play white noise and other sounds to mask environmental noise. As a matter of fact, iOS 16 is preloaded with several calming sounds, including ocean and rain. Turn on Background Sounds in Settings → Accessibility → Audio/Visual → Background Sounds, then hit Sound to choose between Balanced Noise, Bright Noise, Dark Noise, Ocean, Rain and Stream.
Turning on Use When Media is Playing lets you adjust the volume of the background sound when your iPhone is playing music, video or other media. To have the sound playing with the phone locked, turn off Stop Sounds When Locked.
Teach us something new!
What are some of your favorite tips from this video? Did you learn something new today or are you familiar with all the features discussed in the video? As we said before, such lists are always subjective because it’s usually up to the writer to determine what features might be considered lesser-known.
Of course, there’s no such thing as hidden features.
Features either exist or don’t. iOS is not a computer game that wants you to put long hours into discovering hidden virtual items and various boosters. That being said, however, that doesn’t mean you won’t benefit from being reminded about some of the features you may have forgotten about.
And with most of our readers so busy that they never have time to stay in the loop regarding all the new features in iOS, we’re on a mission to produce similar videos every now and then to re-surface some of the lesser-known iPhone features.
Follow iDB on YouTube
If you like this video, please give it a like and follow iDB on YouTube. Google’s algorithm is a black box, but leaving a comment or liking a video is the best way to influence it. Feel free to subscribe to our YouTube channel and please hit the little bell icon so you receive a notification when we push new content to it.
More video tips and tricks for iPhone
This content was originally published here.

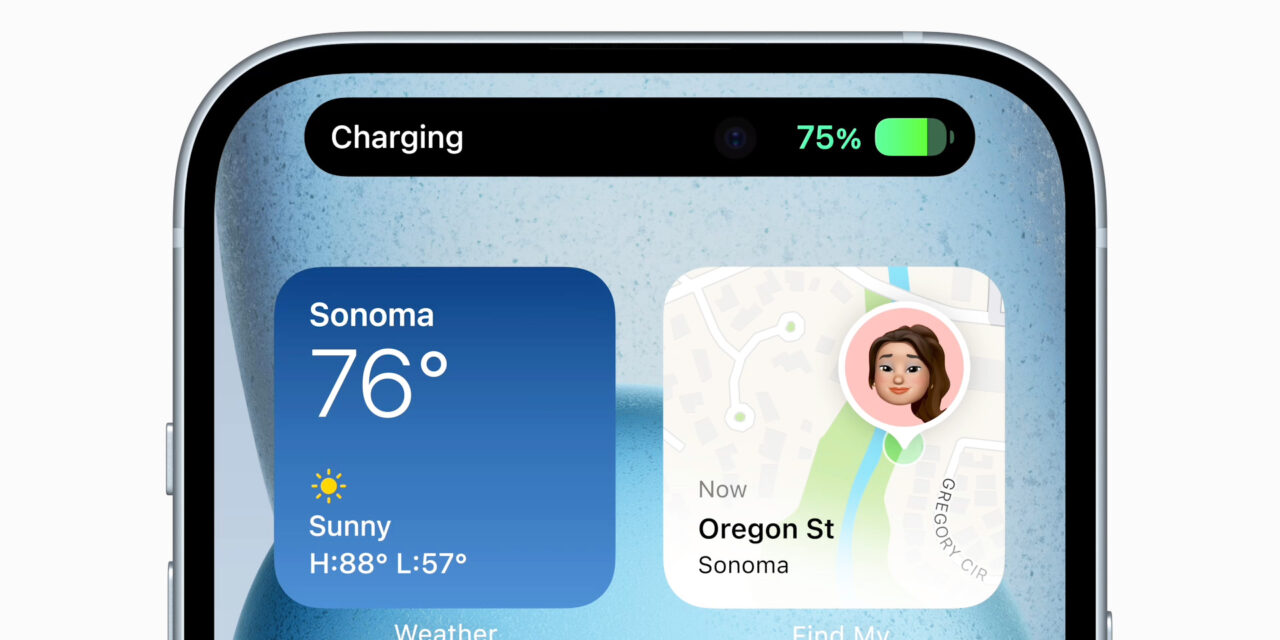




Recent Comments