macOS, the operating system that runs on Apple’s Macs, has tons of hidden shortcuts, keyboard commands, and features that have gone under the radar. In our latest video over on our YouTube channel, we dug deep into macOS and came up with a list of useful but lesser known tips and tricks.
You might think you know everything there is to know about the Mac, but we bet there’s something new here you’ve never come across or have forgotten over time, so make sure to check out our video.
- Continuity Camera – In macOS Mojave, Apple introduced a feature that lets you take a photo on an iPhone or iPad and have it ported over to the Mac into the document or app of your choosing. To get to Continuity Camera in any app where it’s supported, go to Edit > Insert From Your iPhone or iPad. From there, choose "Take Photo" or "Scan Document," and it will automatically activate the camera on your iOS device so you can snap a quick photo. You can also right click in most documents to bring up a menu with the option.
- Password Protect a Folder – Your Mac is protected by a password, but you can add an extra layer of security by password protecting any folder. To do it, open up Disk Utility, select "File" from the menu, choose "New Image" and then "Image from Folder." From there, select the folder you want to protect and create a password. Delete the original folder, and you’ll need to enter a password when opening the new folder.
- Custom Lock Screen Message – There’s an option in macOS to create a custom message that shows up on the Lock screen, which is useful if you misplace your app because you can put in a phone number and an email address that people will see right when it’s opened up. To get to it, go to System Preferences > Security & Privacy > General > Set Lock Message.
- Emoji Quick Access – It can be a chore to add emojis to documents, texts, and social media on macOS going through the menu insert options, but there’s a keyboard command that will bring up the macOS emoji selector interface in any app. Just press Control, Command, and Space Bar all at once. 😻
- WiFi Passwords in Keychain – Want to find a lost password for a WiFi network you’ve connected to before? It’s stored right on your Mac in Keychain. Open up Keychain Access, choose System, and locate the WiFi name you’re looking for. Right click on it (or double click), choose "Get Info," and then select "Show Password."
- Copy Paste Screenshots – You can take and share a screenshot without cluttering up your desktop using the hidden screenshot copy paste feature. Hold Command + Control + Shift + 4, select what you want to screenshot, and it’s copied to your clipboard. From there, you can paste it within any app, and there’s no screenshot on your desktop when you’re done.
- Messages Screen Sharing – Need to help a parent or a friend with an issue on the Mac? You can use Messages to access their screen to make it easier. Just open up Messages, select the name of the person you want to help, and then click on "Details." Click on the screen sharing icon to connect. You can also click on "Buddies" at the top to get more screen sharing options.
Have other useful Mac tips that we didn’t share here? Let us know in the comments and we might include them in a future tips and tricks video.
This article, "Seven Handy Mac Tricks You Might Not Know" first appeared on MacRumors.com
Discuss this article in our forums
MacRumors: Mac News and Rumors – All Stories

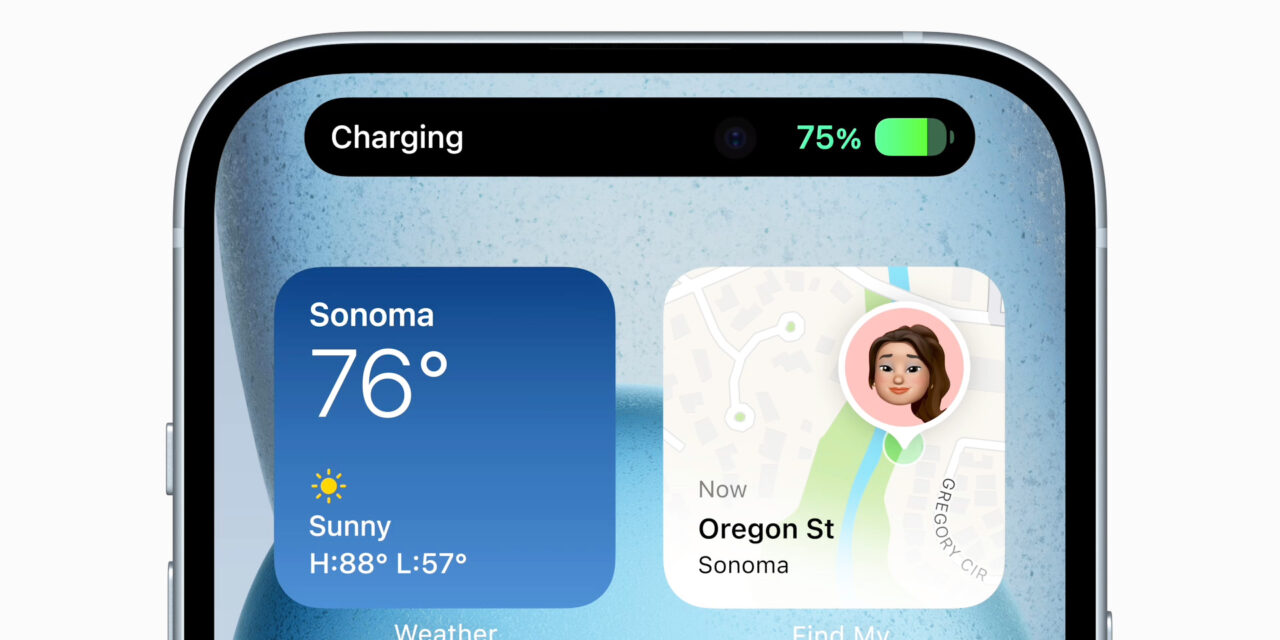




Recent Comments