How do you restrict what your kids can do and use on iPhone and iPad? With parental controls!
Parental Controls, also known as Restrictions, allow you to set what your children can and can’t access on an iPhone, iPod touch, or iPad. With Parental Controls, you can lock out Safari, Camera, FaceTime, Siri, AirDrop, CarPlay, the iTunes, iBooks, Podcasts, or App Stores (including in-app purchases), as well as content by age rating, and the ability to make changes to accounts and other app settings. In other words, they’re a way to block your child’s access to anything and everything you deem inappropriate for them based on their age and sensitivity, and your own best judgment. And they’re part of what makes Apple devices an ideal computing platform for kids!
- How to set up parental controls with restrictions for iPhone or iPad
- How to restrict Safari, Camera, FaceTime, Siri, and more with parental controls
- How to restrict iTunes, iBooks, Apple Music, and App Store with parental controls
- How to restrict content by age ratings, block websites, and hide explicit language
- How to restrict privacy settings with parental controls
- How to restrict account changes, volume control, and data use
How to set up parental controls with restrictions for iPhone or iPad
To use Parental Control restrictions, you need to enable them in Settings. It does involve creating a passcode to prevent anyone else, especially oh-so-clever kids, from just turning everything back on again. However, once you’ve got everything set up according to your child’s age and temperament, and your own personal preferences, you can let them use an iOS device without having to worry so much that they’ll see or hear anything inappropriate, change anything they shouldn’t be changing, or buy anything they shouldn’t be buying — including in-app purchases!
How to enable restrictions on your iPhone or iPad
How to restrict Safari, Camera, FaceTime, Siri, and more with parental controls for iPhone and iPad
With Parental Control restrictions you can turn off any features you don’t want your kids accessing without your supervision. That includes disabling access to Safari, Camera, FaceTime, Siri, AirDrop, CarPlay, and more. With those restrictions in place, you won’t have to worry about your kids seeing web pages, taking pictures, making video calls, performing voice commands, sending information, or controlling the car that you’d really rather they didn’t.
How to restrict Safari, Camera, FaceTime, Siri, and more with parental controls for iPhone and iPad
How to restrict iTunes, iBooks, Apple Music, and App Store with parental controls for iPhone and iPad
Parental Controls, also known as Restrictions, let you manage which features, apps, and content your kids can and can’t access on the iPhone, iPod touch, or iPad. That includes the iTunes Store, which sells music, movies, and TV shows, the iBooks Store, which sells ebooks, and the App Store, which sells apps and games.
How to restrict content by age ratings, block websites, and hide explicit language with restrictions for iPhone or iPad
If you don’t want to block entire stores like iTunes or apps like Safari you can still block content based on its age rating. That includes the ability to block iTunes Store music or podcasts based on explicit language, movies above a specific rating like PG or NC-17, and TV shows above PG or MA, App Store apps above specific ages like 9+ to 17+, Siri based on explicit language and web access, and Safari based on adult-content or specific URLs.
How to restrict music, movies, TV shows, apps,and more based on age-ratings with parental controls for iPhone or iPad
How to block adult websites and other web pages in Safari
How to restrict privacy settings with parental controls for iPhone or iPad
The iPhone, iPod touch, and iPad let you control which apps have access to your private information. Parental Control restrictions, however, take it to another level, includes not only blocking apps from accessing your location, contacts, calendars, reminders, photos, Bluetooth sharing, microphone, Twitter and Facebook accounts, and advertising settings, but also preventing your child from accidentally or intentionally changing those privacy settings. Not only can that keep your data safe, but keep your kids safer as well.
How to restrict privacy settings with parental controls for iPhone or iPad
How to restrict account changes, volume control, and data use on iPhone and iPad
With parental control restrictions, you can prevent any changes from being made to email, contacts, and calendar accounts. Whether you’re worried your young child might accidentally delete your accounts, or your pre-teen might try to add a new account you know nothing about, might rack up huge data bills or blow out their ears, you can quickly and easily lock it all down — or them out! — in Settings.
How to restrict account changes and volume control on iPhone and iPad
How to restrict cellular data usage with restrictions on iPhone and iPad
How to restrict Game Center with parental controls for iPhone or iPad
Parental Control restrictions let you prevent your child from engaging in multiplayer games or adding friends on Apple’s social gaming network, Game Center. Like any social network, Game Center can be a great way to add some friendly cooperating or competition. However, not everyone your kids run into on Game Center will be friendly. There may be bullies or people with ulterior motives. That’s why Apple makes it easy to make sure your children are only playing with people you know about and approve of.
How to restrict Game Center with parental controls for iPhone or iPad
Questions?
Have any questions about parental controls? Ask in the comments below!
Updated January 2019: Updated for iOS 12.


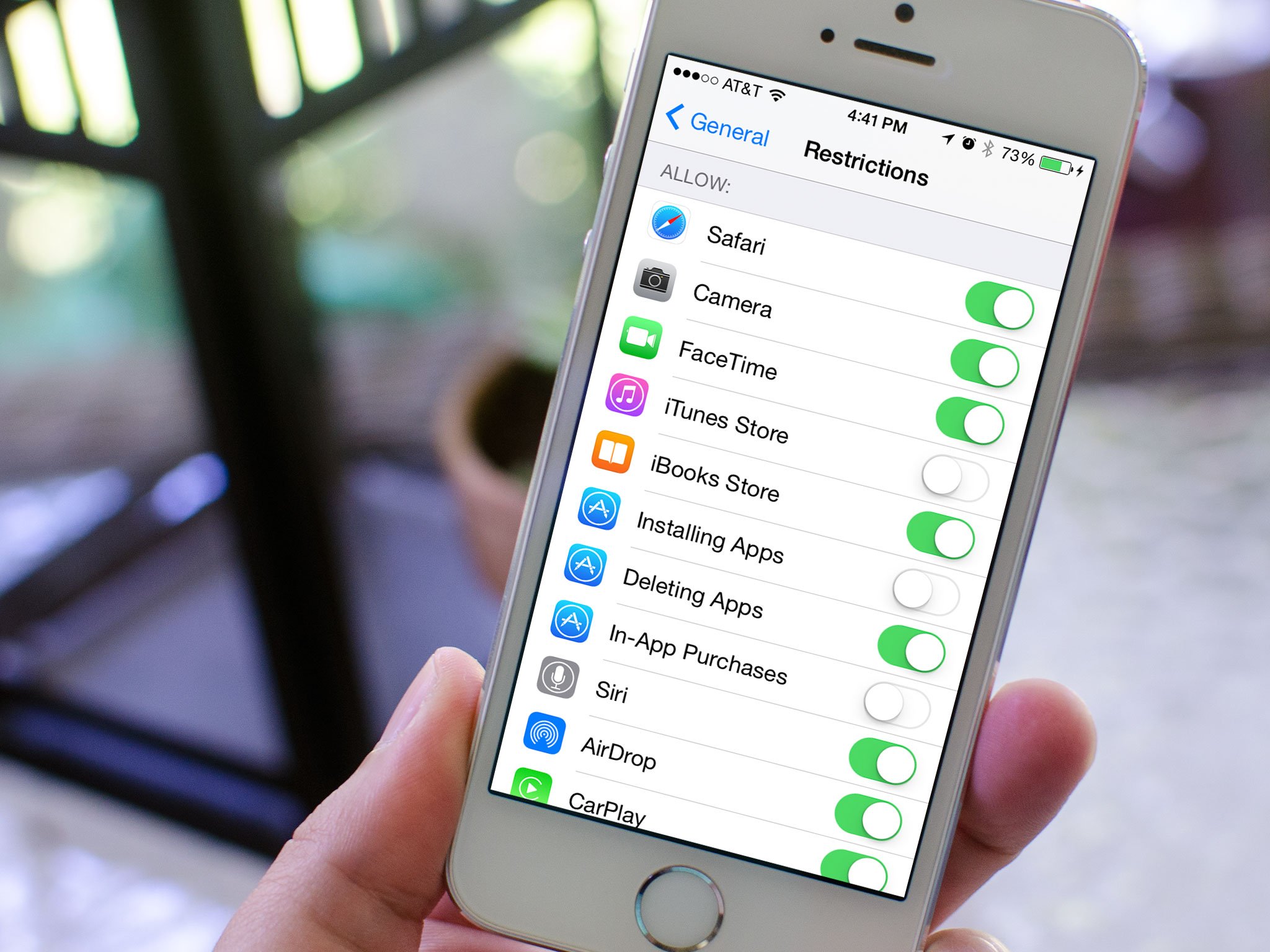
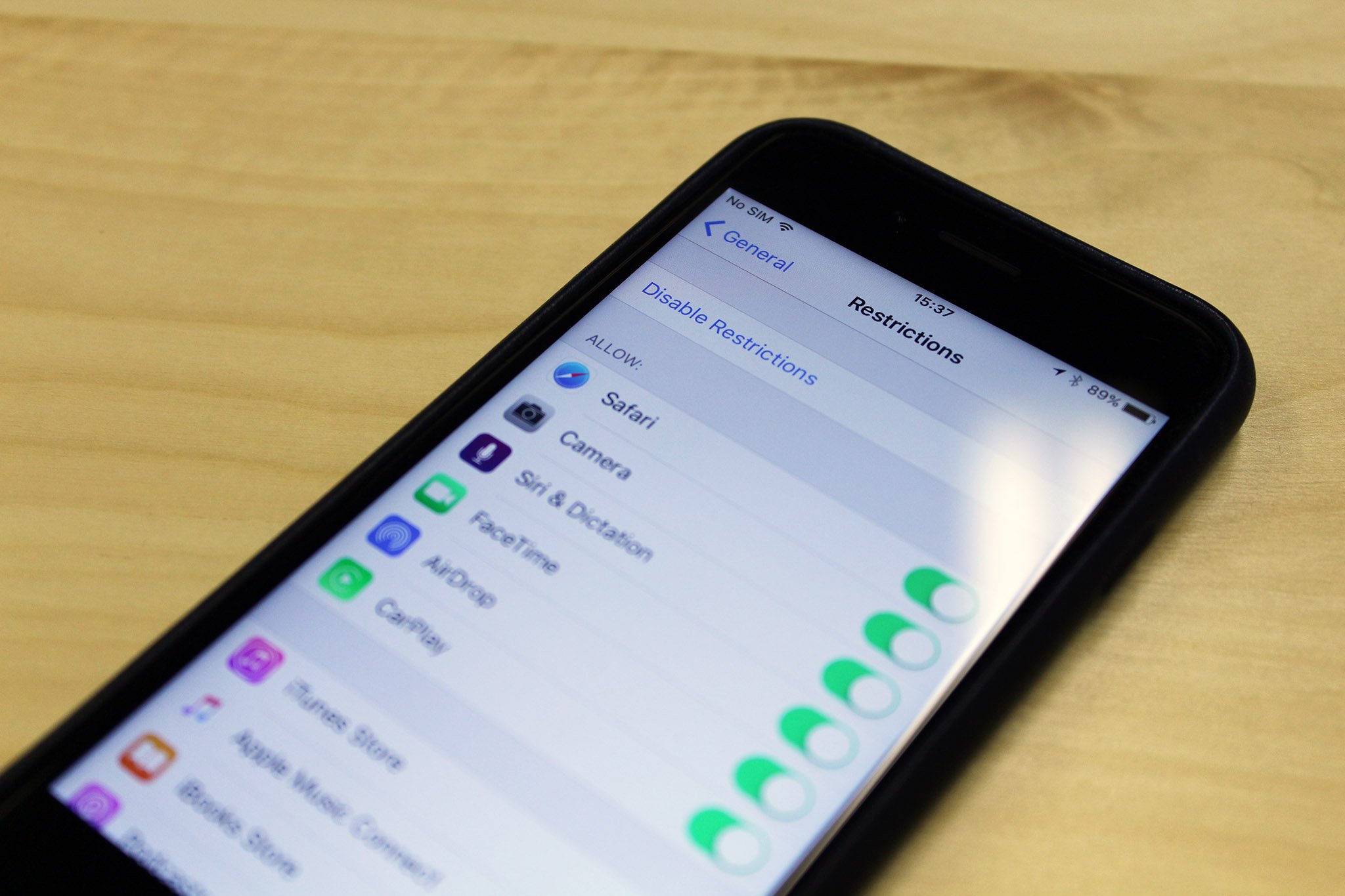
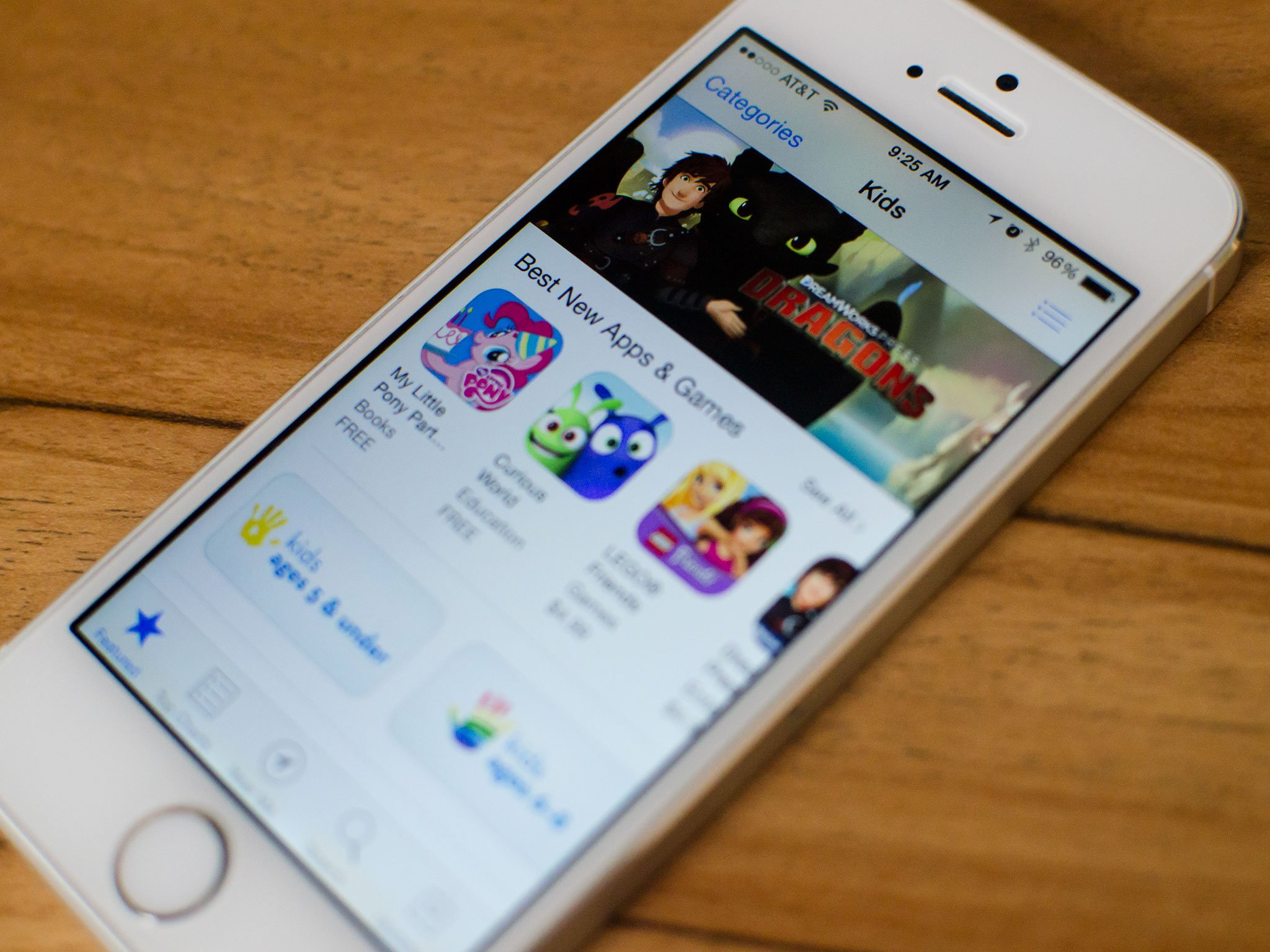
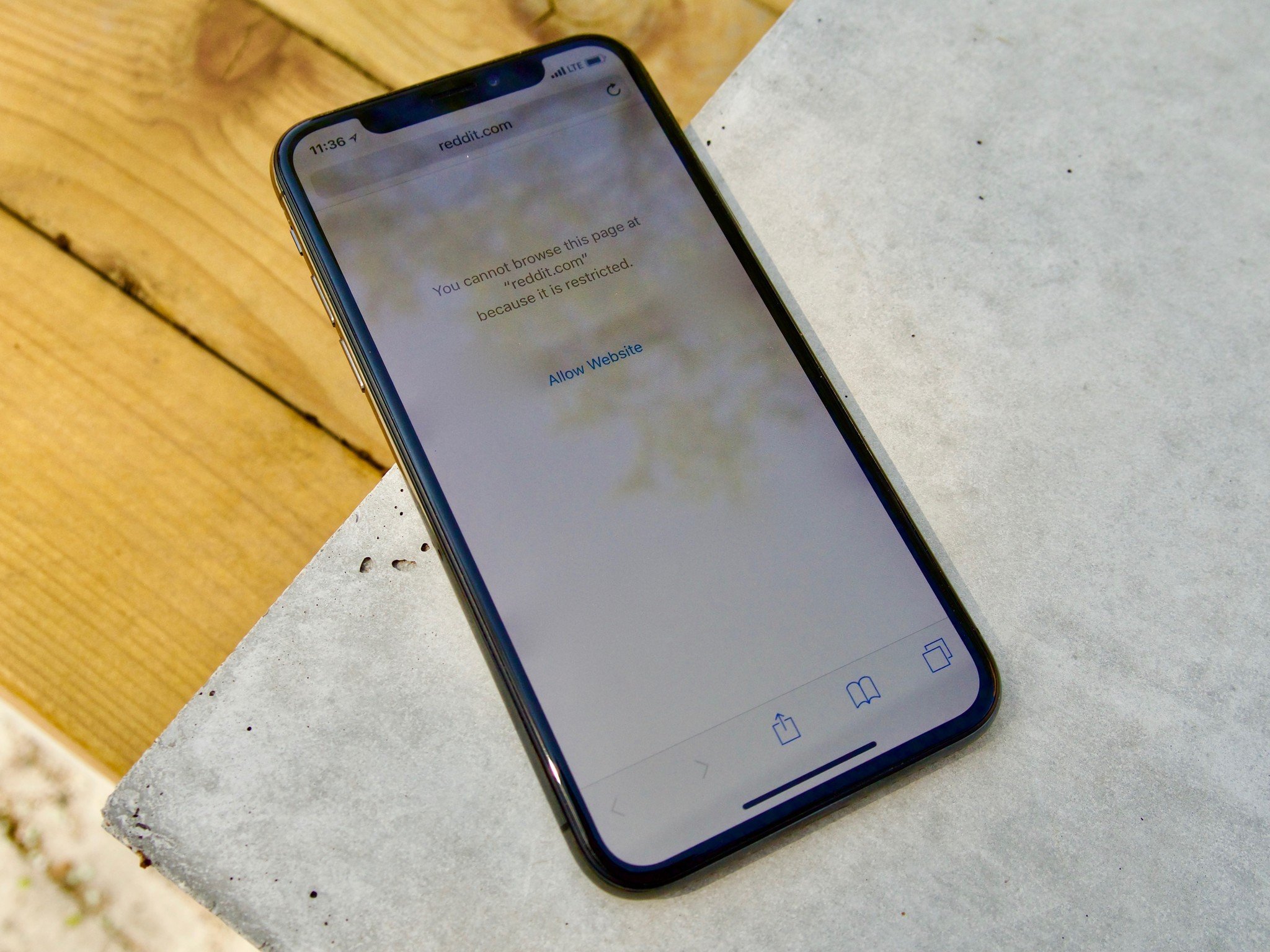
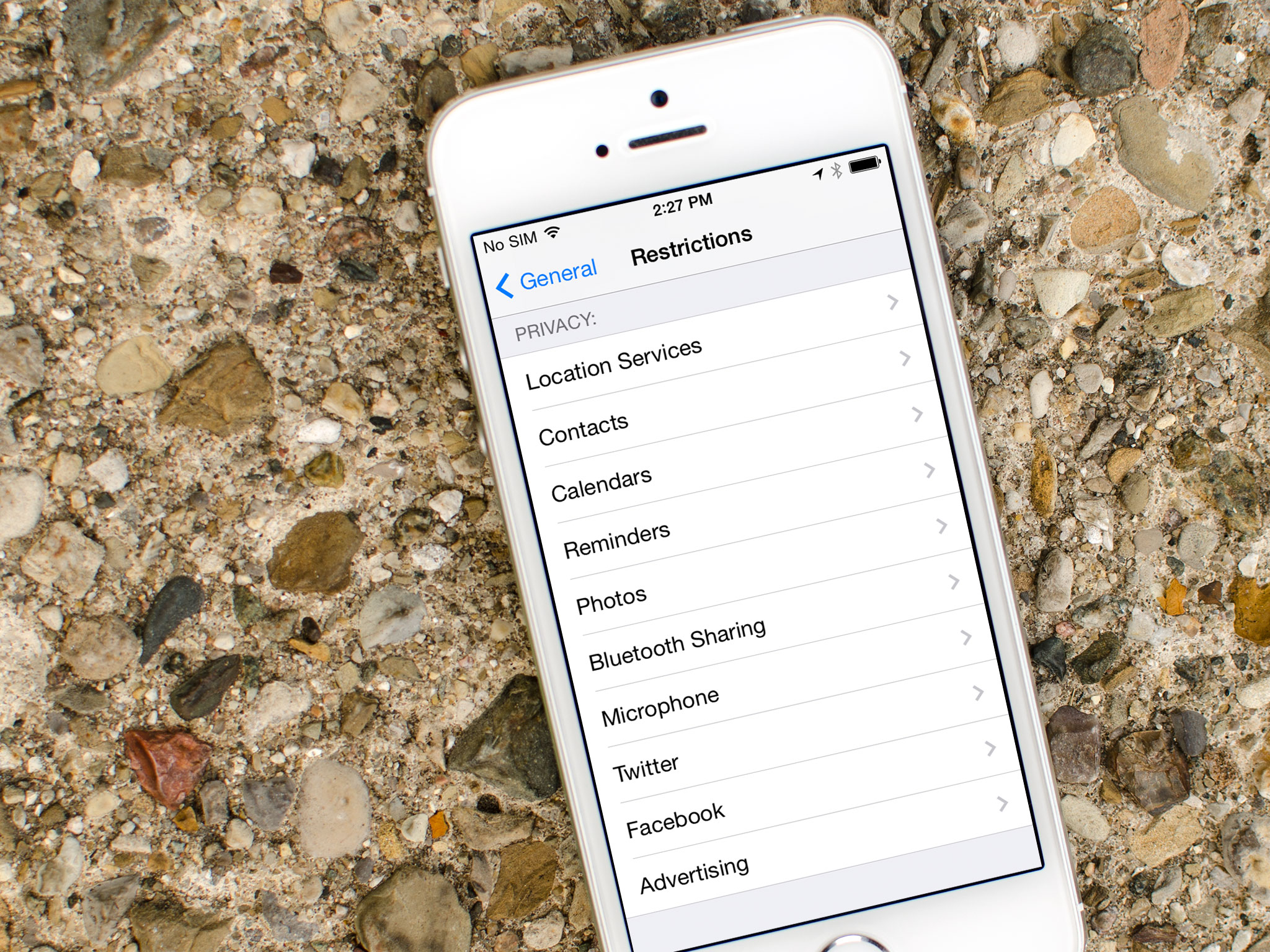
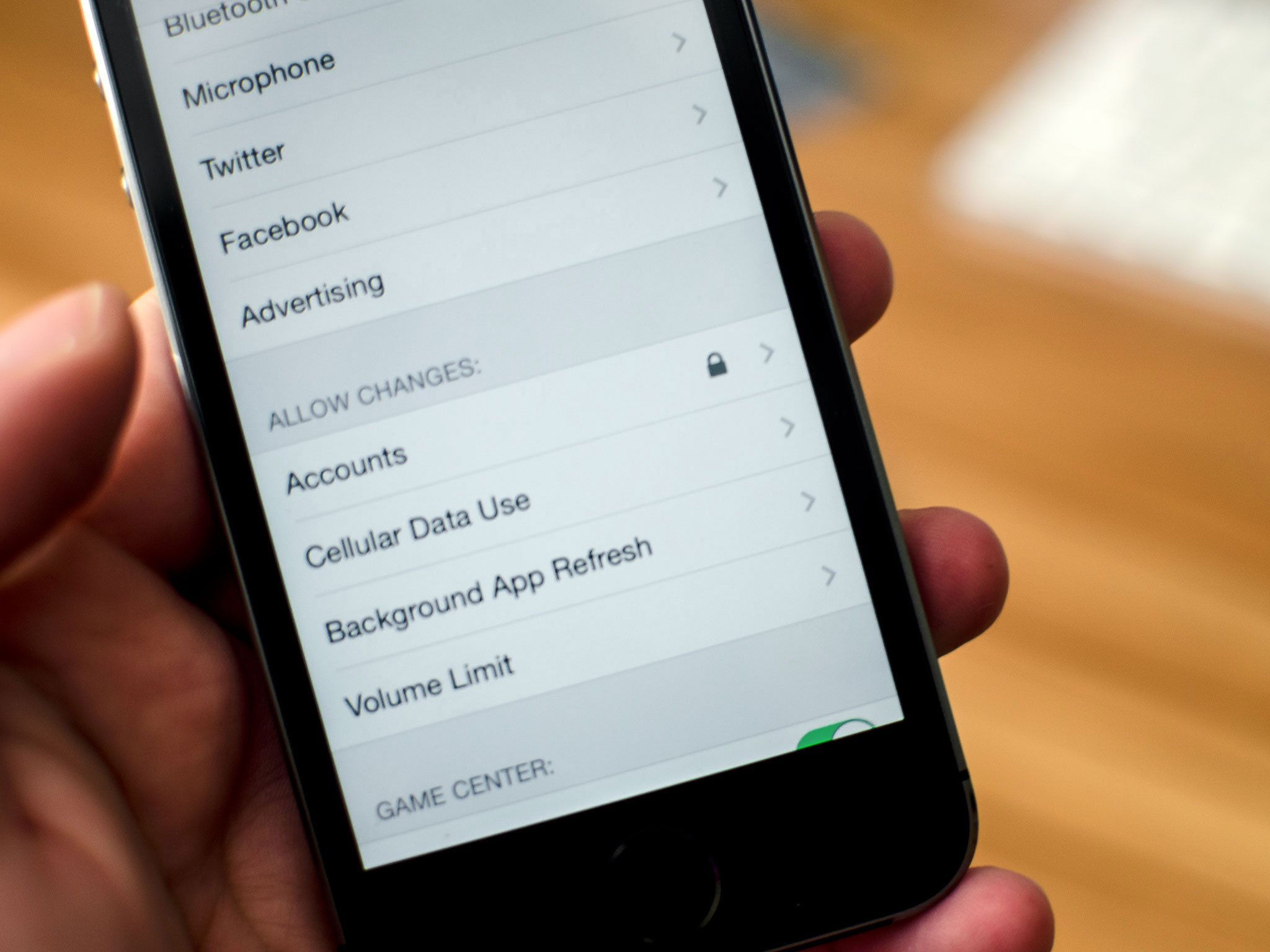
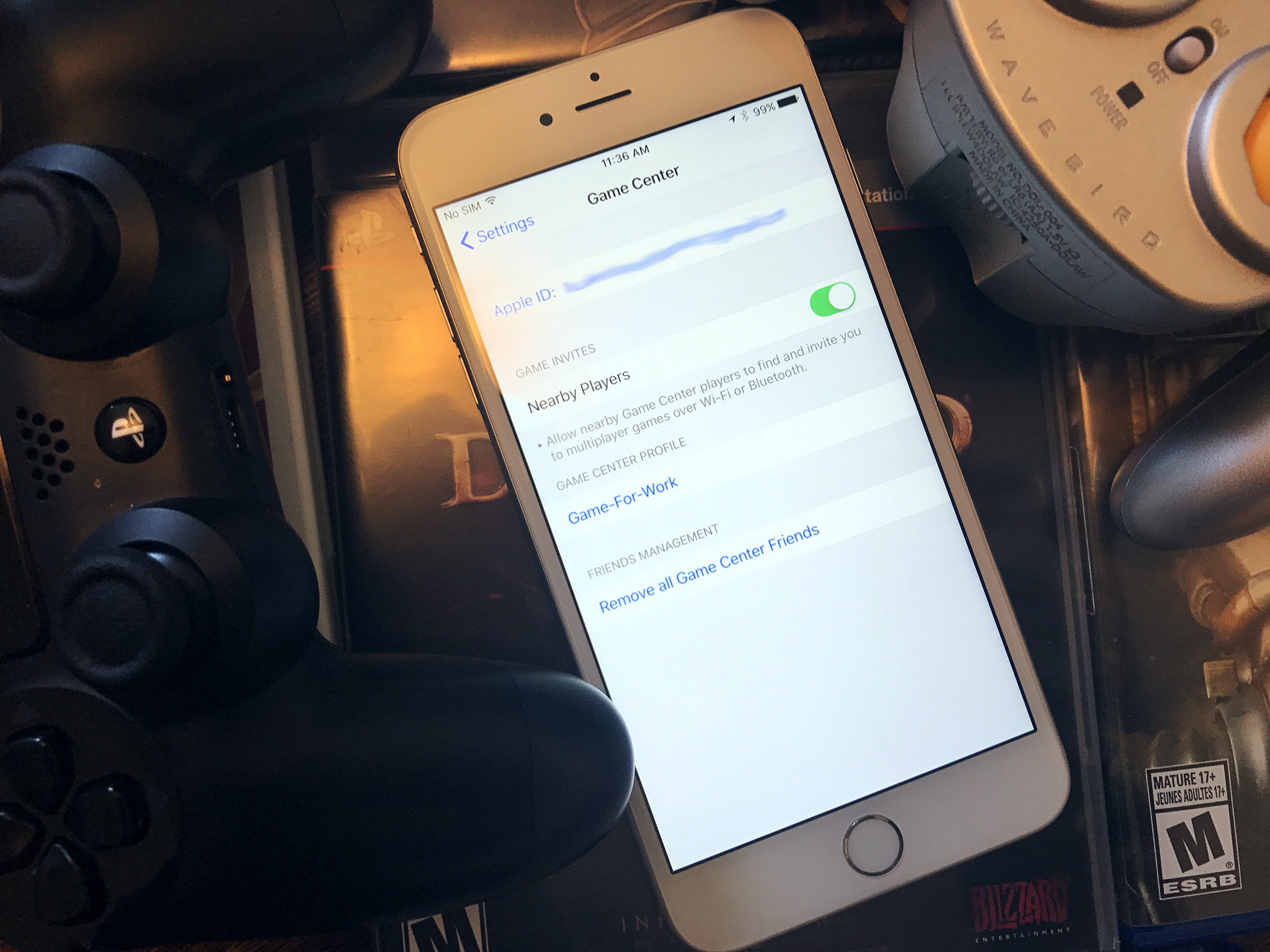




Recent Comments