
Years ago, you really couldn’t take advantage of the full iPhone experience if you’re using a Windows PC instead of Mac. As you know, devices under the Apple ecosystem just work seamlessly with each other because they are deeply integrated. You can easily transfer files, receive notifications across devices, and more.
Fortunately, Intel is stepping up to make things a little easier for Windows PC users that have iPhones. Back in 2021, Intel bought a company called Screenovate, which is used to power the Intel Unison that works like Windows Phone Link. Only this time, it’s compatible with iOS devices.
Table of Contents

Unison allows you to sync your iPhone to your Windows 11 device, so you can receive notifications and transfer files from your smartphone to your laptop or dekstop PC.
Intel claims that the feature will only work on Intel Evo-certified machines (like the Lenovo Yoga Slim 7i Carbon). However, upon testing, we were able to make it work in our non-Evo machine. That said, today we’ll be detailing a couple of things you should know about Intel Unison and how you can use it with your iPhone.
What are the features of Intel Unison?
- Send and receive SMS text messages
- Receive and make phone calls
- Receive and manage notifications from your phone
- Transfer photos and files wirelessly from your phone to your PC and vice versa
Intel Unison Requirements
- Windows 11 OS
- Bluetooth, Bluetooth LE connectivity
- WiFi, WiFi direct connectivity
- Of course, it should be running on Intel CPU
Will Intel Unison work on my PC?
As stated earlier, Intel officially said that it will only work on Evo machines. Still, we were able to run it on our non-Evo computer.
Since it’s not official, there’s still a huge chance that it may not work on your computer if it’s not an Evo machine. To confirm, you can try testing it out yourself by following the steps below.
How to sync iPhone notifications, messages, calls, and more on Windows 11
Step 1: Download the Intel Unison app from the Microsoft Store or through this link.

Step 2: Click Install then open the app.

Step 3: Hit Accept and Continue.

Step 4: You’d be shown a QR code that you need to scan using the companion mobile app. Leave it first as we proceed with the smartphone setup.

Step 5: On your iPhone, open the App Store and download the Intel Unison app.
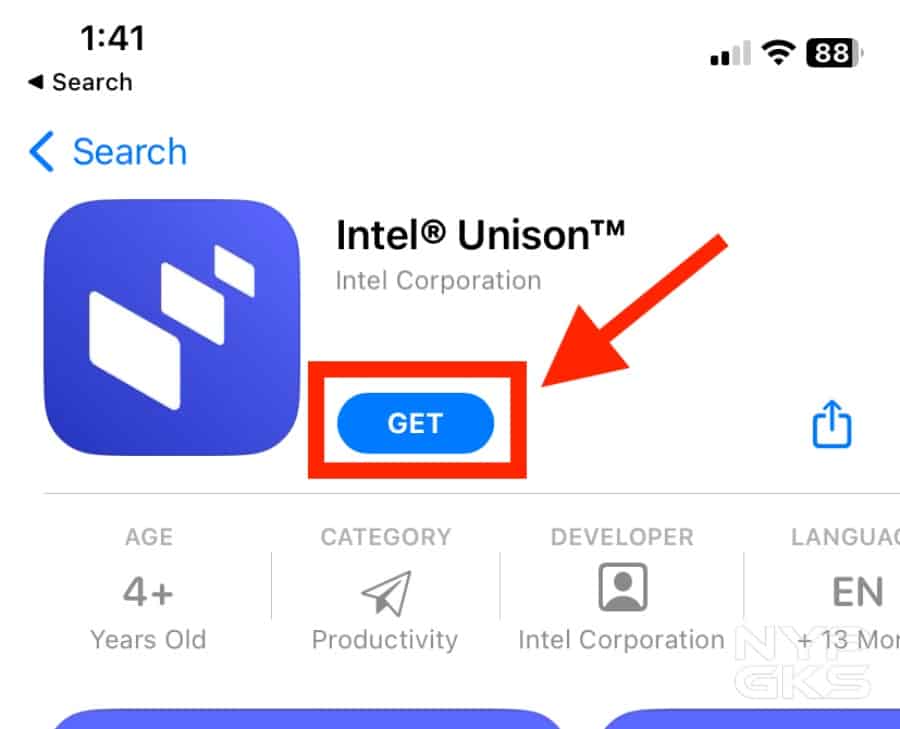
Step 6: Tap Accept and Continue and choose if you want to share crash data or not. We picked “Don’t Allow” for privacy.

Step 7: Click allow on all the permissions. Alternatively, you can tap “Don’t Allow” on certain permissions that you’re not comfortable with. However, this means that you won’t be able to experience the features related to that permission.

Step 8: Tap “scan QR code” and scan the QR from your PC screen.

Step 9: Check if the code displayed on the PC app is the same on the mobile app.

Step 10: Tap “Pair” on your iPhone.

Step 11: You shall receive a confirmation that the Windows 11 and iPhone pairing was successful.

Once paired, you can now transfer files from your iPhone to your Windows PC and vice versa, manage your photo gallery, send and receive messages, make calls, and sync notifications from any apps.

See also: How to check if your iPhone is new, replacement, or refurbished
We played with it for a while and it works fine. But there are times that it feels a little slow. For one, loading your gallery might take some time, possibly because it only uses Bluetooth connection. In the future, Intel might use WiFi direct to make things faster.
All in all, this is a huge step forward toward making Windows more compatible and integrated for iPhone users.
This article, How to sync iPhone on Windows 11: Notifications, File Transfers, Messages, Calls, was originally published at NoypiGeeks | Philippines Technology News, Reviews and How to’s.
This content was originally published here.






Recent Comments