How do you set a calorie goal on your Apple Watch? With the Activity app and force press!
The built-in Activity app on your Apple Watch makes it easy for you to choose a "move" goal — how many calories you’d like to burn each day and view all your recorded progress, in multiple formats, whenever you like.
- How to adjust your calorie goal with Activity for Apple Watch
- How to view your Activity progress with the Activity app for Apple Watch
- How to view your Activity weekly summary on your Apple Watch
- How to check your step count on your Apple Watch
- How to view your progress history in Activity
- How to save an image of your progress history in Activity
- How to view achievements in Activity
- How to turn off Stand reminders, achievement alerts, and other Activity notifications
How to adjust your calorie goal with Activity for Apple Watch
While the exercise and stand goals can’t be changed, you can adjust your calorie goal whenever you’d like.
- Launch the Activity app from your Apple Watch’s Home screen.
- Press firmly on the screen.
-
Tap on Change Move Goal.
- Adjust your goal using the – and + buttons.
-
Tap Update.
How to view your Activity progress with the Activity app for Apple Watch
Inside the Activity app, you can view how close you are to meeting each of your goals. In order to meet all three goals, you’ll have to stand for at least one minute each hour for 12 hours, exercise for 30 minutes, and meet your calorie goal for the day. You can check your progress with the Activity app whenever you’d like.
- Launch the Activity app on your Apple Watch.
-
Scroll down using your finger or the Digital Crown in order to view breakdowns of each activity.
Scrolling down will give you access to view your data in a few different ways rather than just looking at the rings. You can also find the same information in the Activity app for iPhone, just swipe all the way to the bottom.
How to view your Activity weekly summary on your Apple Watch
You do get a weekly summary on your wrist every Monday, letting you know how your past week went. Did you know you can also view that weekly summary at any time on your Apple Watch?
- Open the Activity app.
- Firmly press on the display to bring up the contextual menu.
-
Tap Weekly Summary to bring up your summary so far for the week.
How to check your step count on your Apple Watch
If you’re coming from a conventional fitness tracker, you may notice that counting steps isn’t the top priority of the Activity app. Luckily, Apple Watch does still track steps per day and you can view it anytime.
- Launch the Activity app on your Apple Watch.
-
Use the Digital Crown or your finger to scroll down all the way to the bottom.
How to view your progress history in Activity
Although your Apple Watch will only show your progress of the current day, you can always use the Activity app on your iPhone to view your past progress.
- Launch the Activities app from your iPhone’s Home screen.
- Tap History in the lower left corner.
-
Tap the specific day you would like to view your progress and history.
How to save an image of your progress history in Activity
If you have a particularly good day
- Launch the Activities app from your iPhone’s Home screen.
- Tap History in the lower left corner.
-
Tap the specific day you would like to view your progress and history.
- Tap the Share button in the upper right corner. It looks like a red box with an arrow coming out of it.
-
Tap Save Image
How to view achievements in Activity
To help you stay motivated, Activity has achievements you can earn by completing your daily goals on consecutive days or exceeding your daily goals. You can check out what achievements you’ve already received and see what you need to do to get new achievements in the Activity app on your iPhone.
- Launch the Activity app from your iPhone’s Home screen.
- Tap Achievements at the bottom of the screen. It looks like a star.
-
Tap on any Achievement symbol to see what it is.
How to turn off Stand reminders, achievement alerts, and other Activity notifications
- Open the Watch app on your iPhone.
-
Tap My Watch if the app doesn’t already open to that screen.
- Tap Activity.
-
Flip the switches next to Stand Reminders and any of the other types of notifications you want to turn off, which include daily coaching, goal completion, special challenge, and activity sharing notifications.
Questions?
Did you find this helpful? Do you have any other questions about setting a calorie goal? Let us know in the comments below!
Updated February 2019: Updated for watchOS 5.



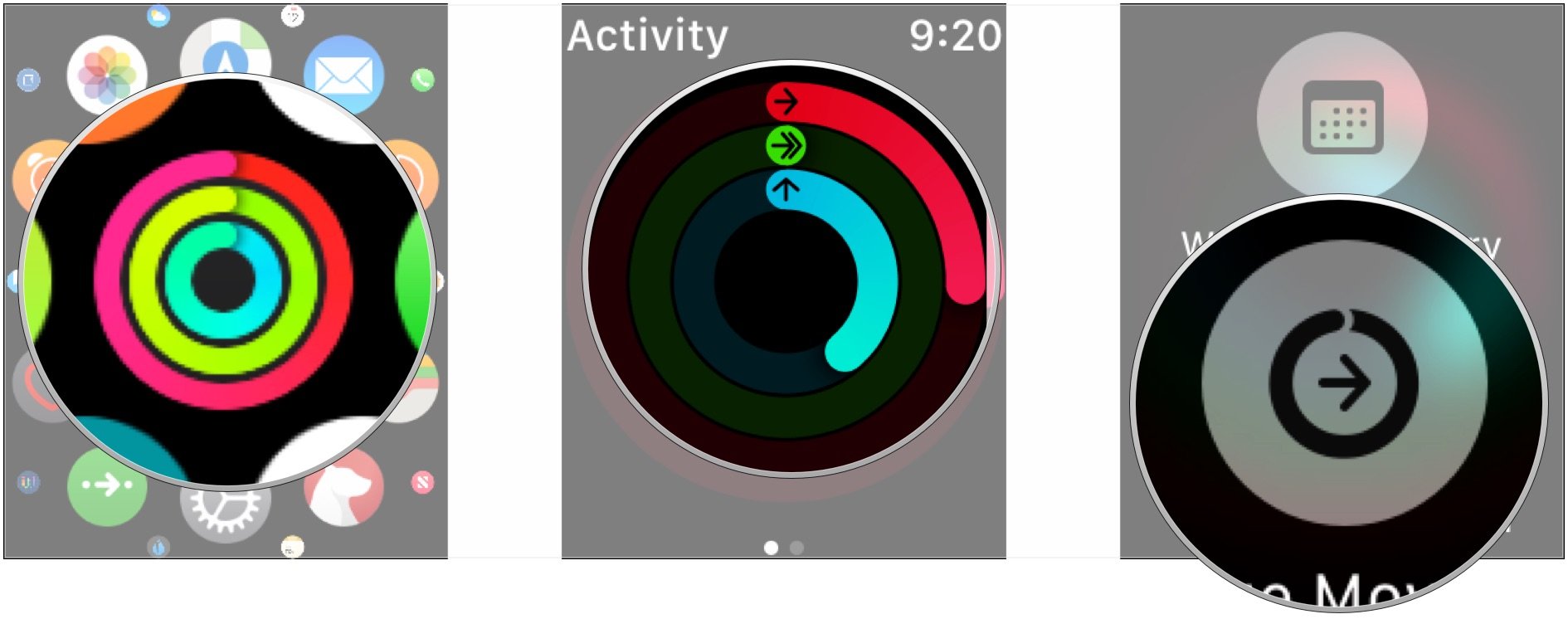
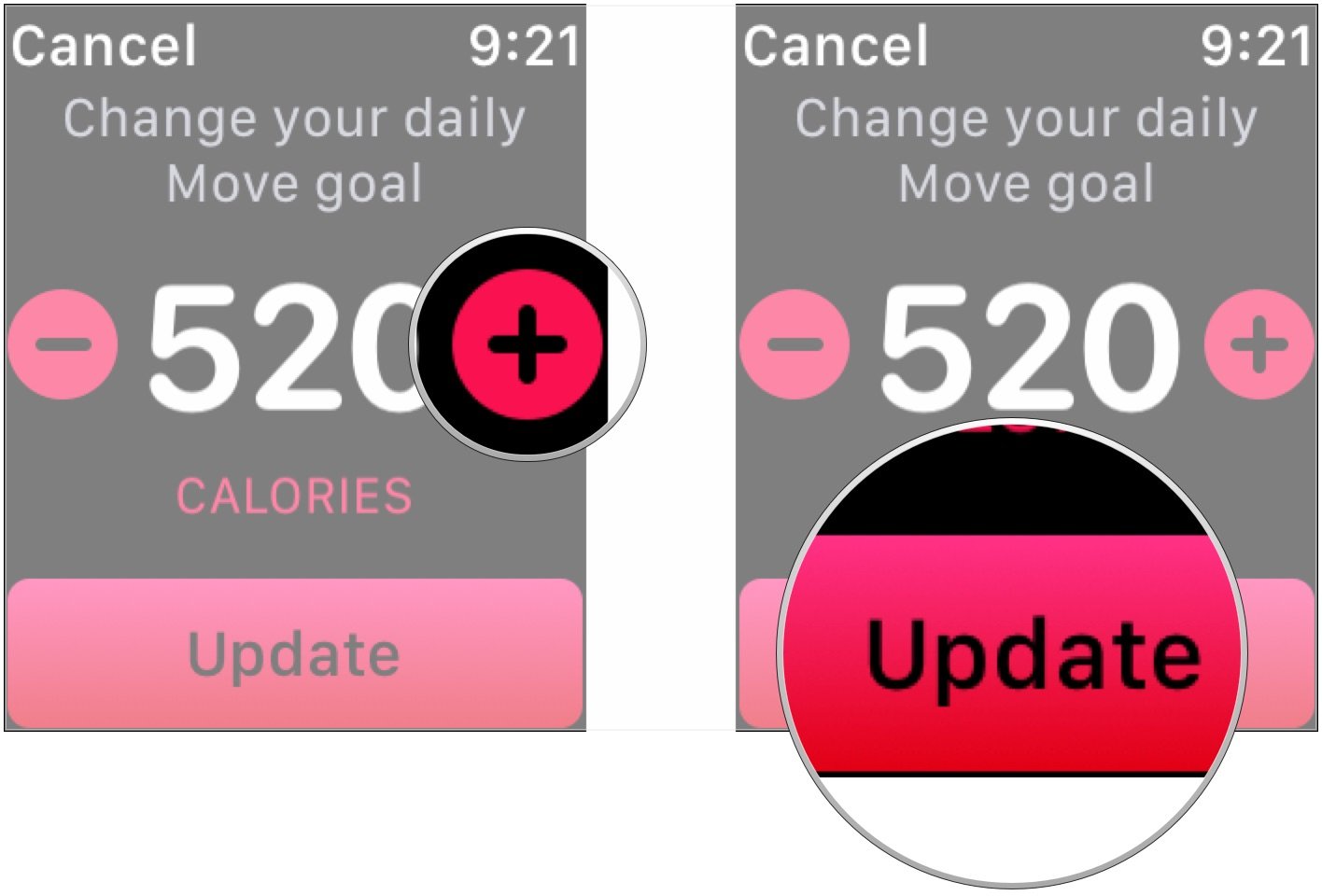
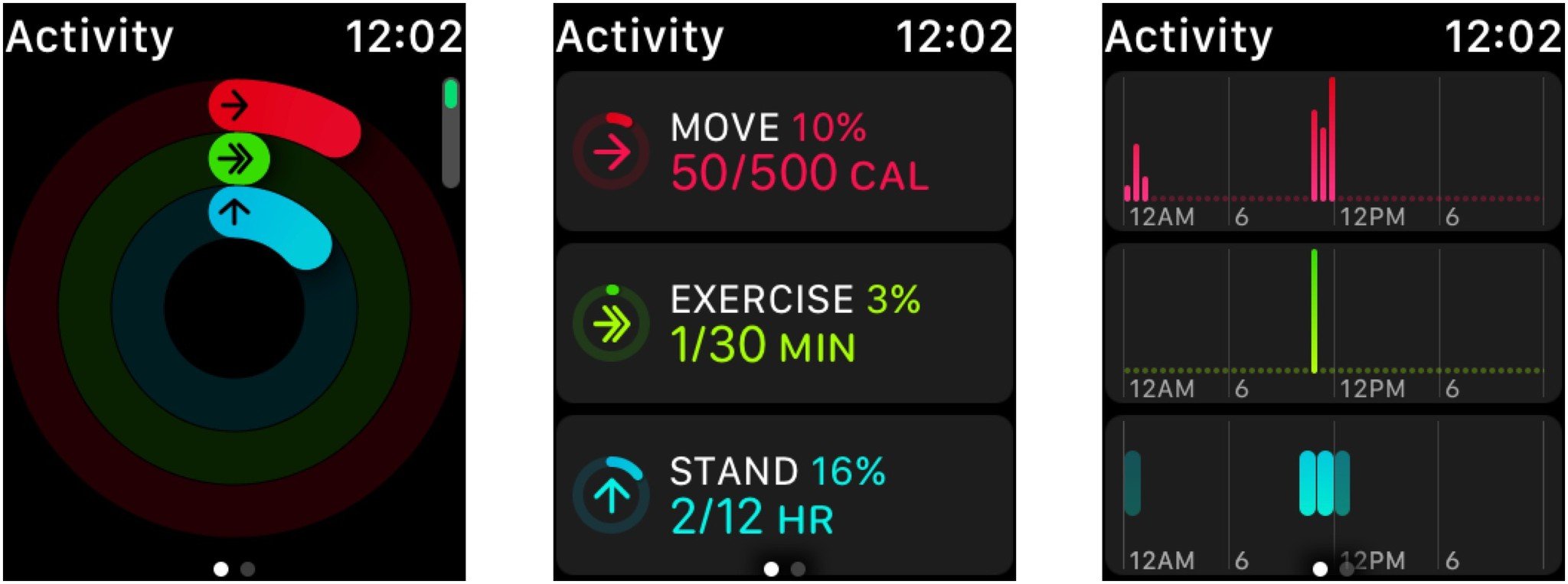
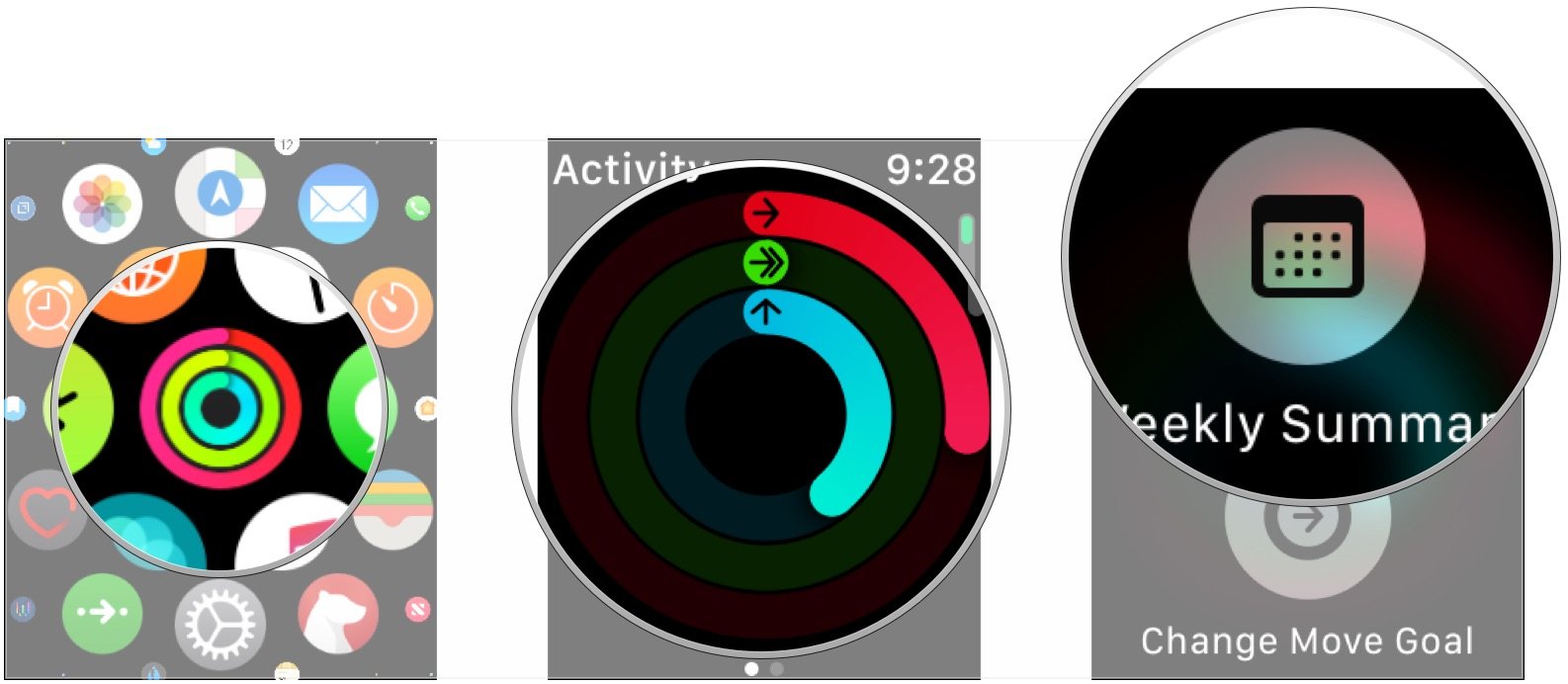
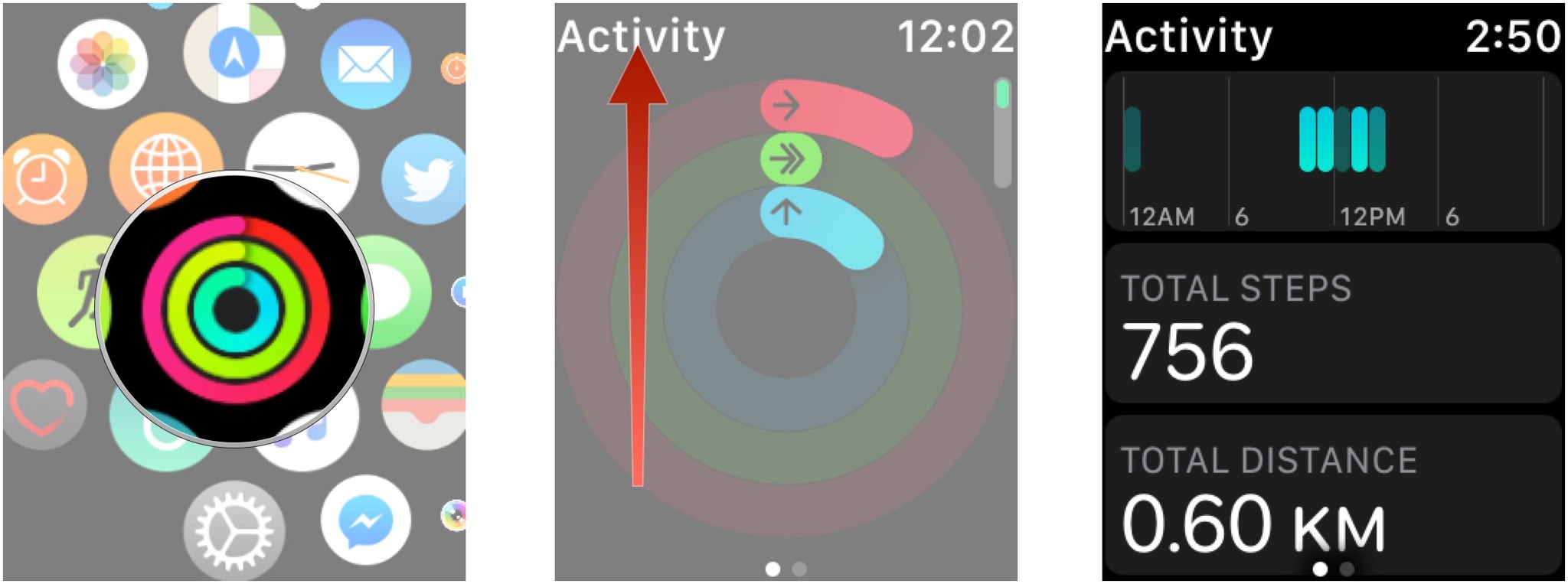

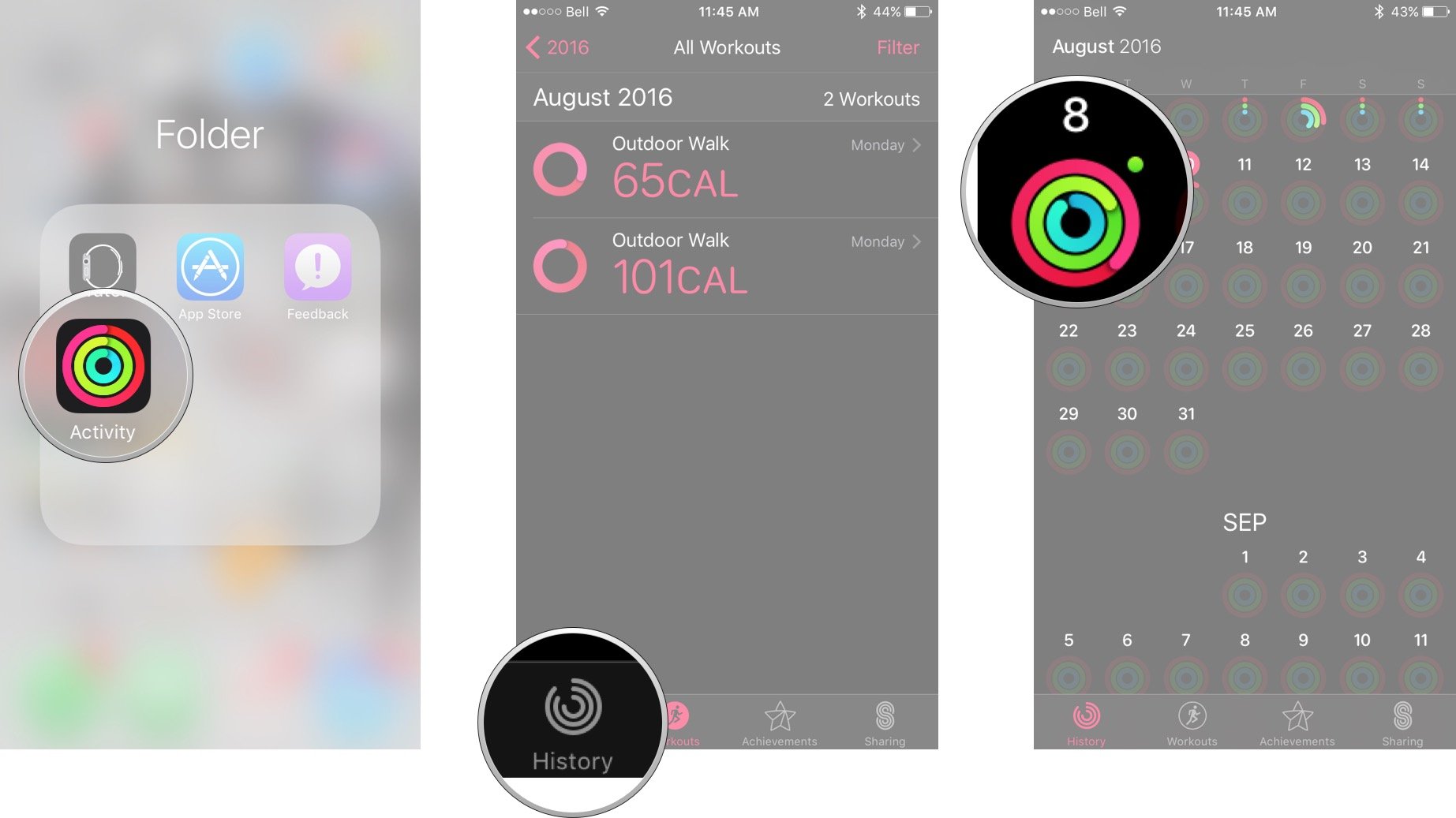
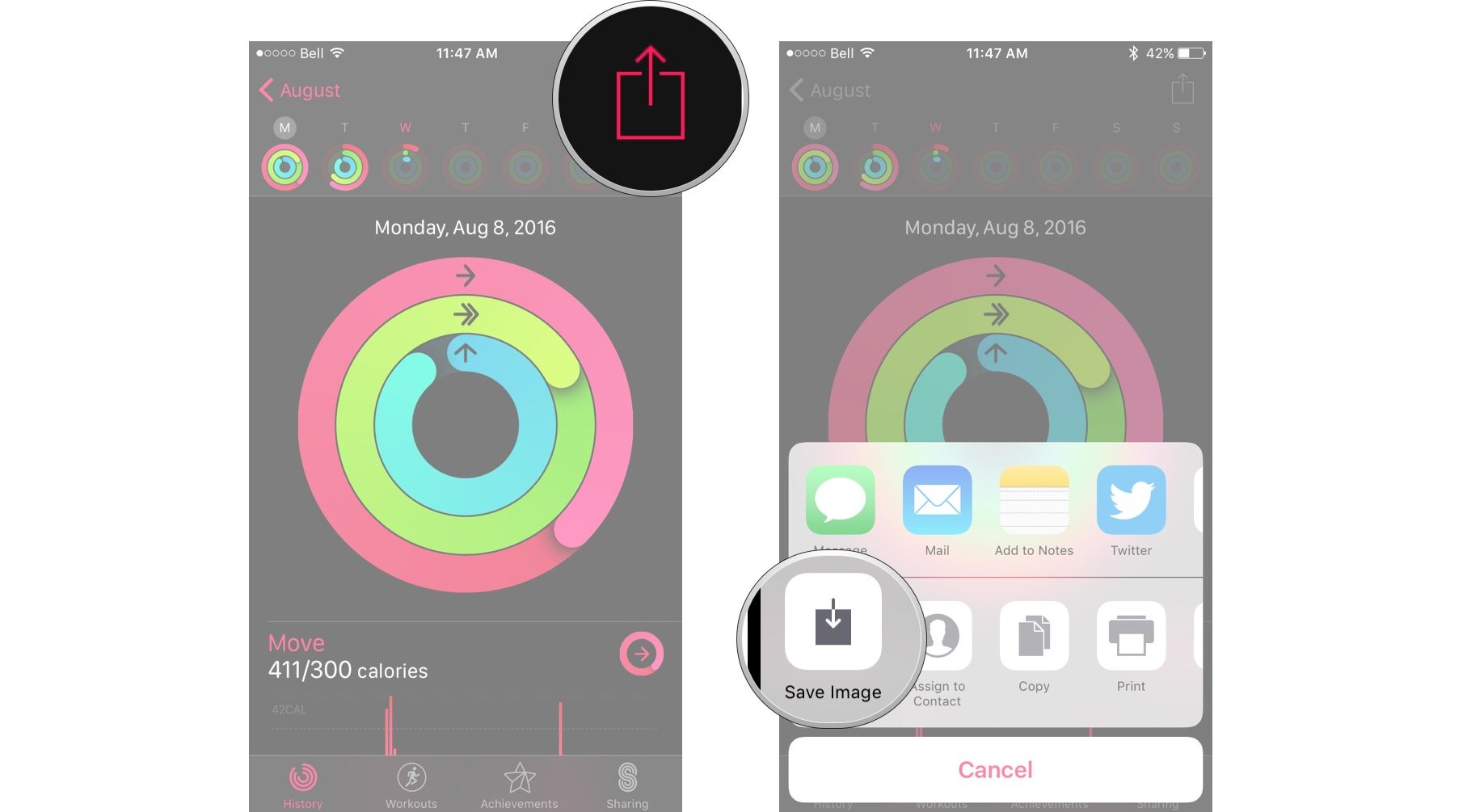

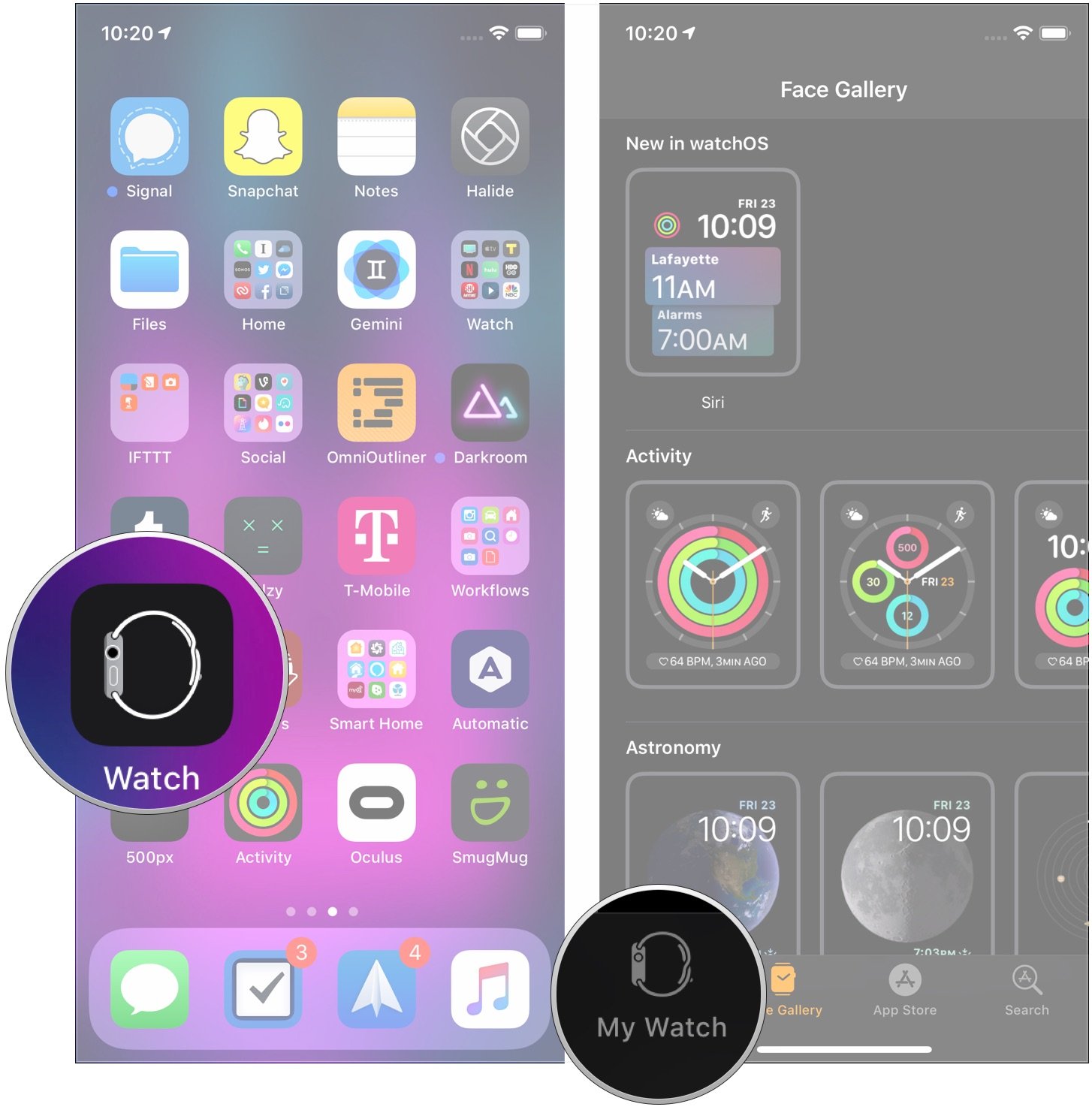
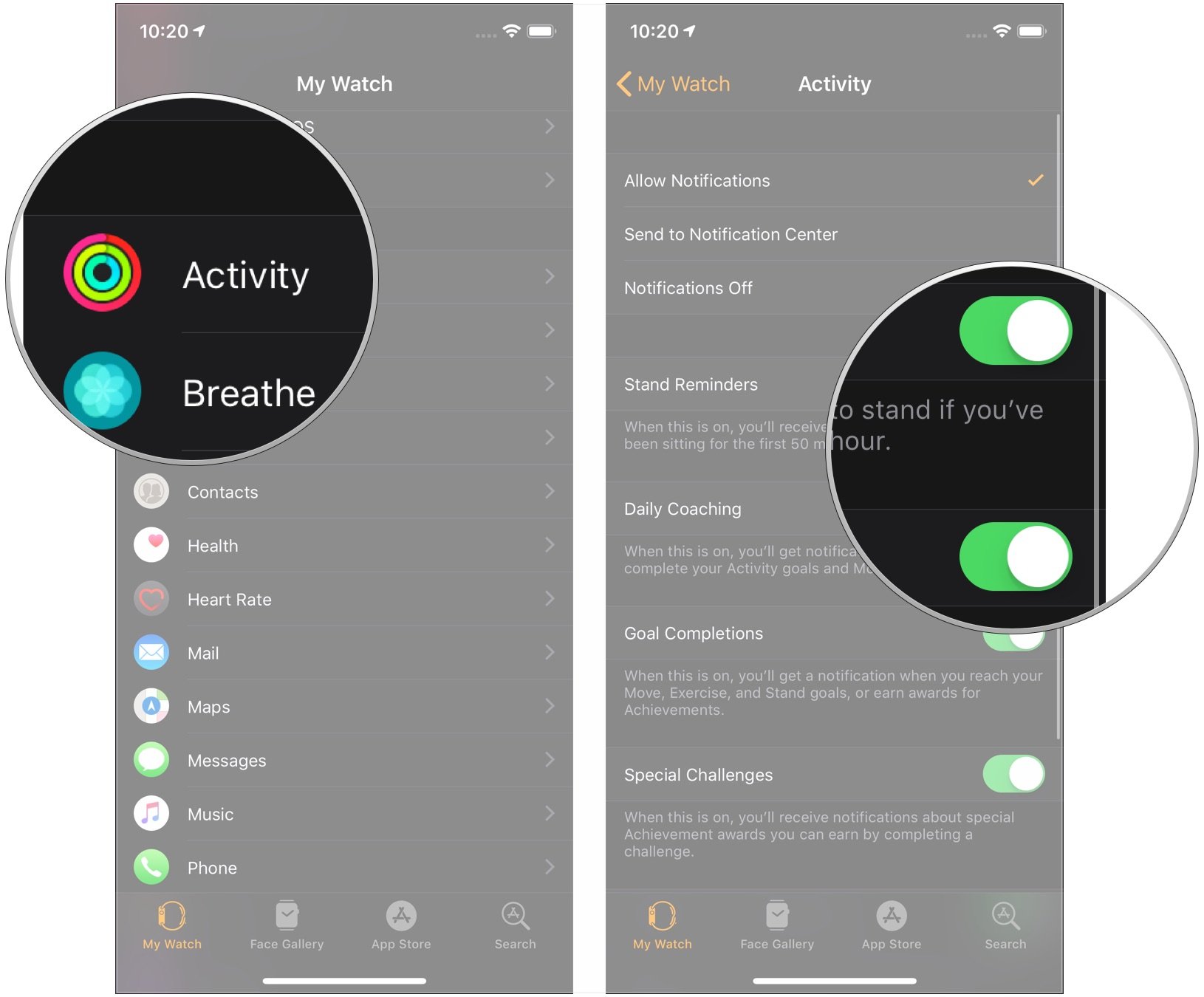





Recent Comments