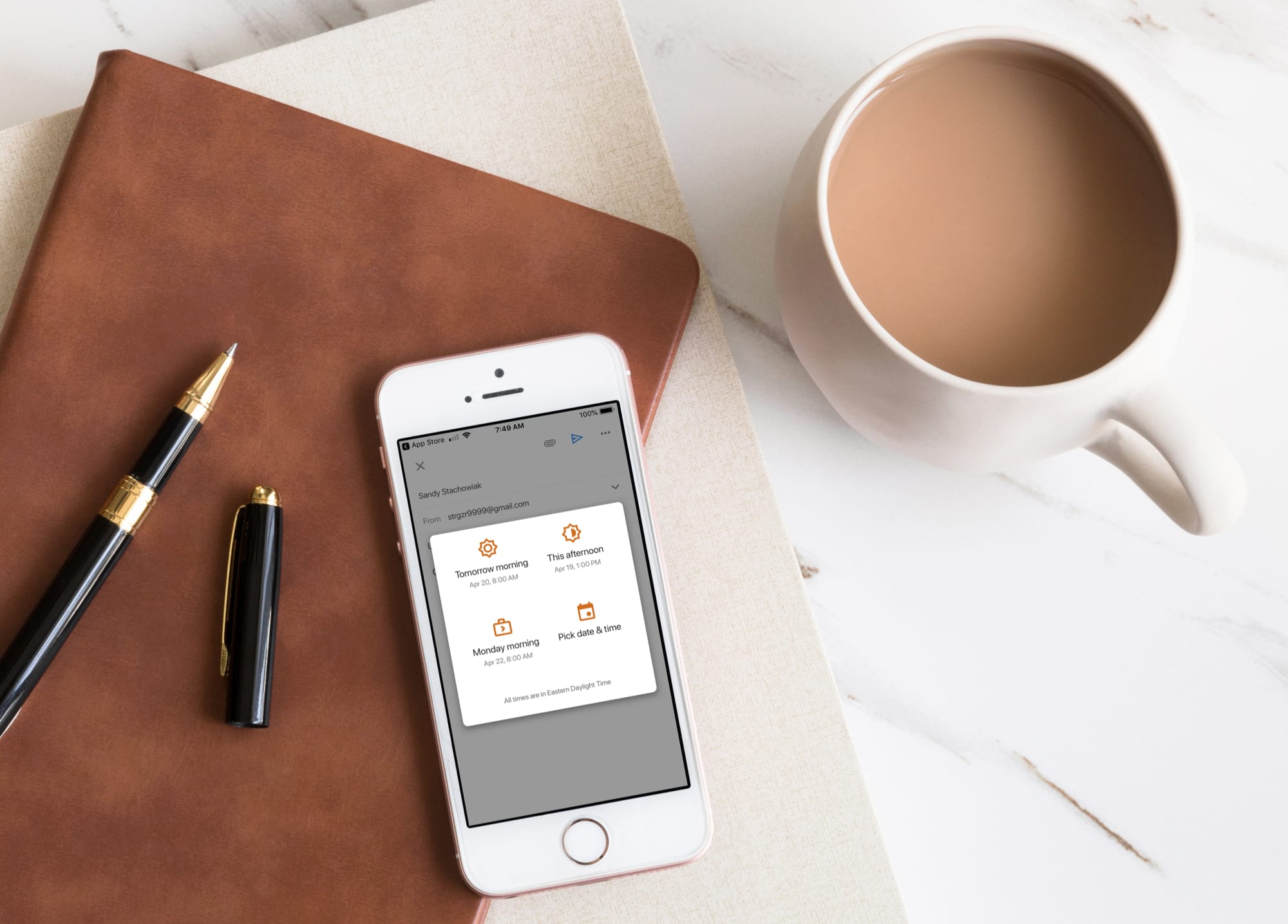
New features that make our work and personal lives easier are always welcome. Gmail has introduced email scheduling which lets you create your emails and send them on a specific date and time. This is handy for setting up messages you know you want to send, but don’t need to until later.
Maybe you’re going to be out of the office and want to schedule emails for when you’re away. Or maybe a family member’s birthday is coming up and you want to schedule that Happy Birthday message, so you don’t forget. There are many reasons why you might want to schedule emails in the future.
This short tutorial will walk you through how to schedule emails in the Gmail app on iPhone and iPad.
Schedule emails in Gmail
Open the Gmail app on your iPhone or iPad and then follow these simple steps to schedule your message.
1) Compose your email as you normally would with the recipient, subject, and message.
2) Tap the More (three-dot icon) button on the top right.
3) Select Schedule send.
4) In the box that opens, choose when you would like to send the email. You can pick from preset options like this afternoon or tomorrow morning or pick a custom date and time. Choosing a preset will schedule the email with a tap, but if you pick a custom date and time, you’ll need to tap Save to schedule it.
Now you’re set and your email is too.
Check or cancel your scheduled emails
You can also go in and review your scheduled emails and cancel them if needed.
1) Tap the button on the top left to open the side menu.
2) Select Scheduled. You’ll see a number next to it with how many emails you have scheduled.
3) Choose an email to read it or see when it’s scheduled to send. And if you want to remove it from the schedule tap Cancel send. If you cancel sending it, the email will be moved to your Drafts folder.
Wrapping it up
If you don’t see this feature in the Gmail app on your iPhone or iPad, just be patient because it seems to be rolling out slowly.
Are you happy that Google has added email scheduling to the Gmail app? Is it a feature that you plan to use? Let us know!






Recent Comments