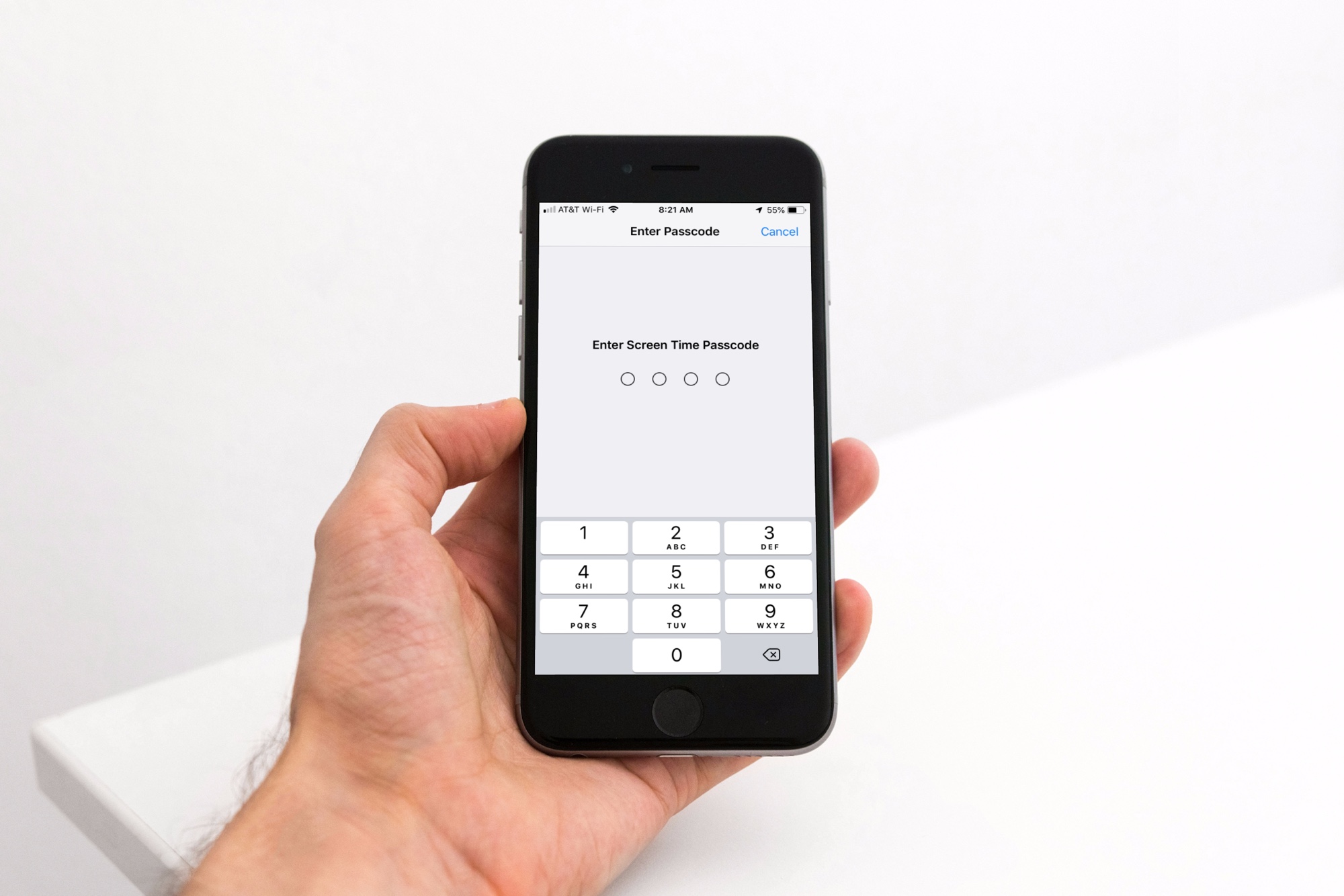
Using a passcode for restrictions you set up with the Screen Time tool can keep those settings safe. It’s especially useful for parents who don’t want their children to access certain apps or just want to limit their kid’s screen time. So, what happens if you forget that passcode?
Unfortunately, recovering or resetting that passcode isn’t as easy as some might expect. Apple’s solution is to reset the device and set it up as brand new because restoring it from a backup will not reset that passcode. This is certainly not an ideal solution for most people.
Luckily, there is another way. Here’s how to recover a
forgotten Restrictions or Screen Time passcode.
Download Pinfinder
Pinfinder is a free tool you can use to recover that passcode. It was developed because wiping a device and starting over from scratch isn’t the most practical way to solve the forgotten passcode problem.
Pinfinder details:
- Uses an iTunes backup of an iPhone, iPad, or iPod touch to find the passcode
- Works on Windows, Mac, and Linux platforms
- Has been tested on OS 8 through iOS 12
- Does not transmit your data
- Offers up its source code on Github for your review
- Is completely free to use
Using Pinfinder
If you’ve decided that you want to give Pinfinder a try, the process is easy. Here’s how to recover the Restrictions or Screen Time passcode on Mac. For Windows and Linux, the steps differ slightly, so visit the Pinfinder site for further details.
1) Open iTunes
and back up your device to your computer. If you have iOS 12, you will be
prompted to set a password to encrypt the backup.
2) Download Pinfinder for Mac.
3) Double-click Pinfinder
or right-click and select Open.
4) You’ll see the
command from Pinfinder in a new Terminal window. If prompted, enter the
password you set for the encryption (Step 1).
5) In just a
minute or two, you’ll see the Screen Time passcode in the Terminal window. Hit Enter to exit and then close the
Terminal window.
Having trouble?
As noted on the Pinfinder site:
If you are using Mac OS X Mojave (10.14) you will need to allow terminal programs to access the backup data created by iTunes.
1) Click Apple icon > System Preferences.
2) Select Security & Privacy and go to the Privacy tab.
3) Click Full Disk Access on the left.
4) Click the plus sign on the right, browse for Terminal (Applications > Utilities),
and add it to the list.
Note: You may
need to unlock and enter your system password using the lock icon on the bottom
left to make changes.
Now that you have allowed access to your Terminal programs,
run Pinfinder again using the steps above and it should work just fine.
Wrapping it up
There’s no doubt that if you set up a passcode for Screen
Time, you need to write it down or add it to your Notes. But if you do happen
to forget it, there’s a way to recover it. Let us know if this has happened to
you.






Recent Comments