
My new Apple Watch just came in the mail, and since I’ve never owned one before, I’ll need to learn how to set up and pair my watch to my iPhone. If you’re wondering how to get your Apple Watch working as well, read on to learn along with me about how to get your iPhone ready for pairing, how to turn on your Apple Watch and sync it to your phone, how to set up your watch, customize your settings, and choose features and apps for your new device. Let’s open up those Apple Watch boxes and get started!
Related: How to Set Up & Use the ECG Feature on Your Apple Watch
Attach the Apple Watch Band

Your Apple Watch band is quite easy to attach; the side of the band with text goes towards your wrist. Gently slide each side of the band into the grooves on the top and bottom of the watch until you hear a click. If you have to force anything, you’re doing it wrong.
How to Turn On Your Apple Watch
Once your watch band is on, put on your Apple Watch. Now press and hold the Side button until the Apple logo appears on screen.

Get Your iPhone Ready to Pair to Your Apple Watch
Make sure that Bluetooth is enabled on your iPhone if it’s not already by opening the Settings app, then:
- Tap on Bluetooth in the Settings menu.
- Toggle Bluetooth on.
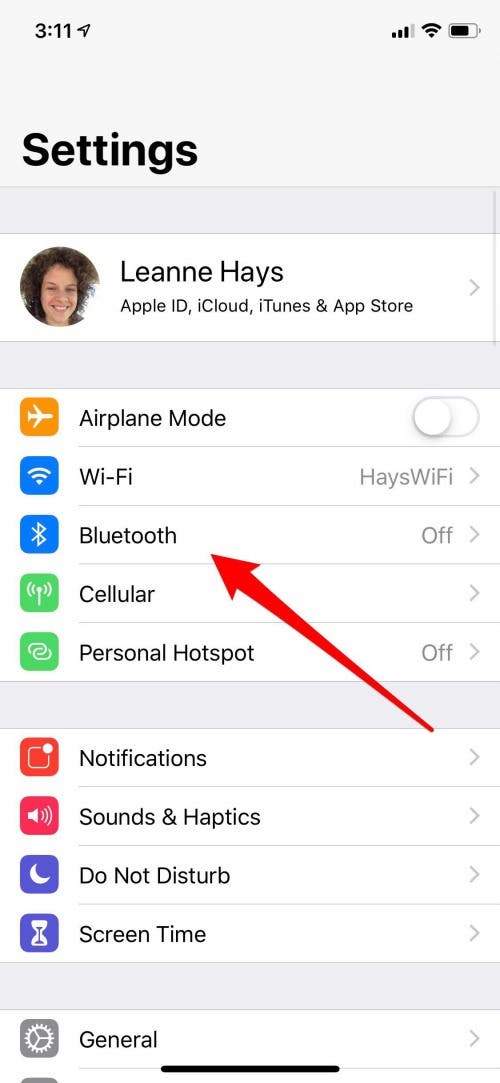
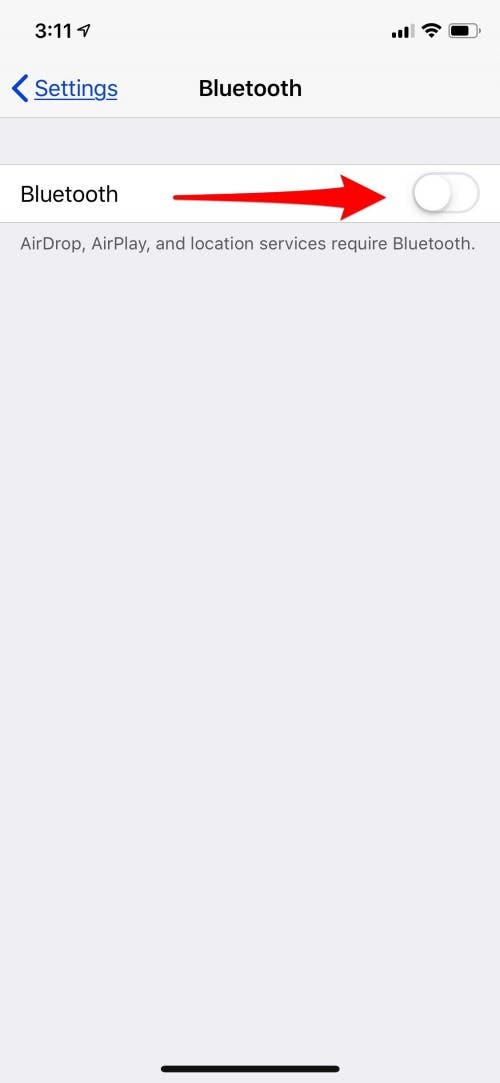
Also, make sure your phone is connected to a Wi-Fi network:
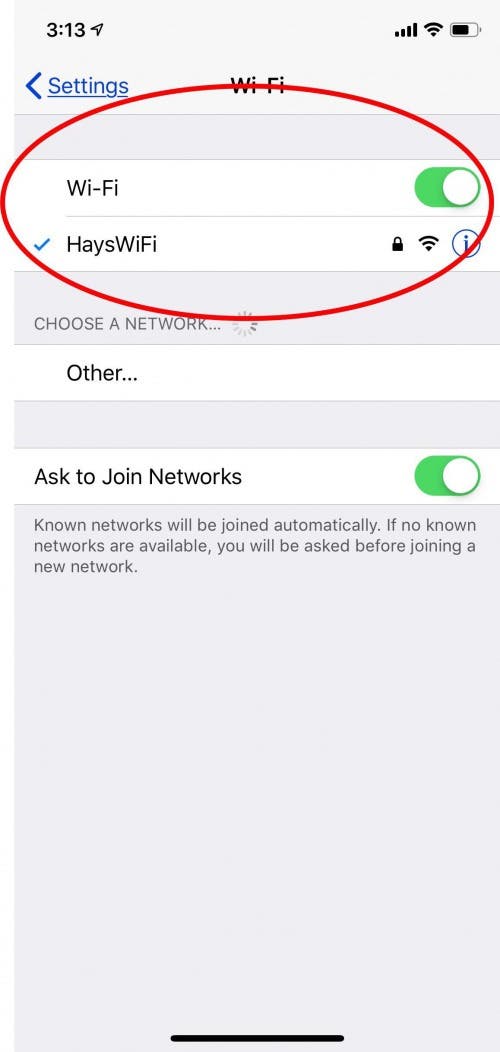
How to Pair Your Apple Watch to Your iPhone
You’ll see a prompt on your Apple Watch like the one below:
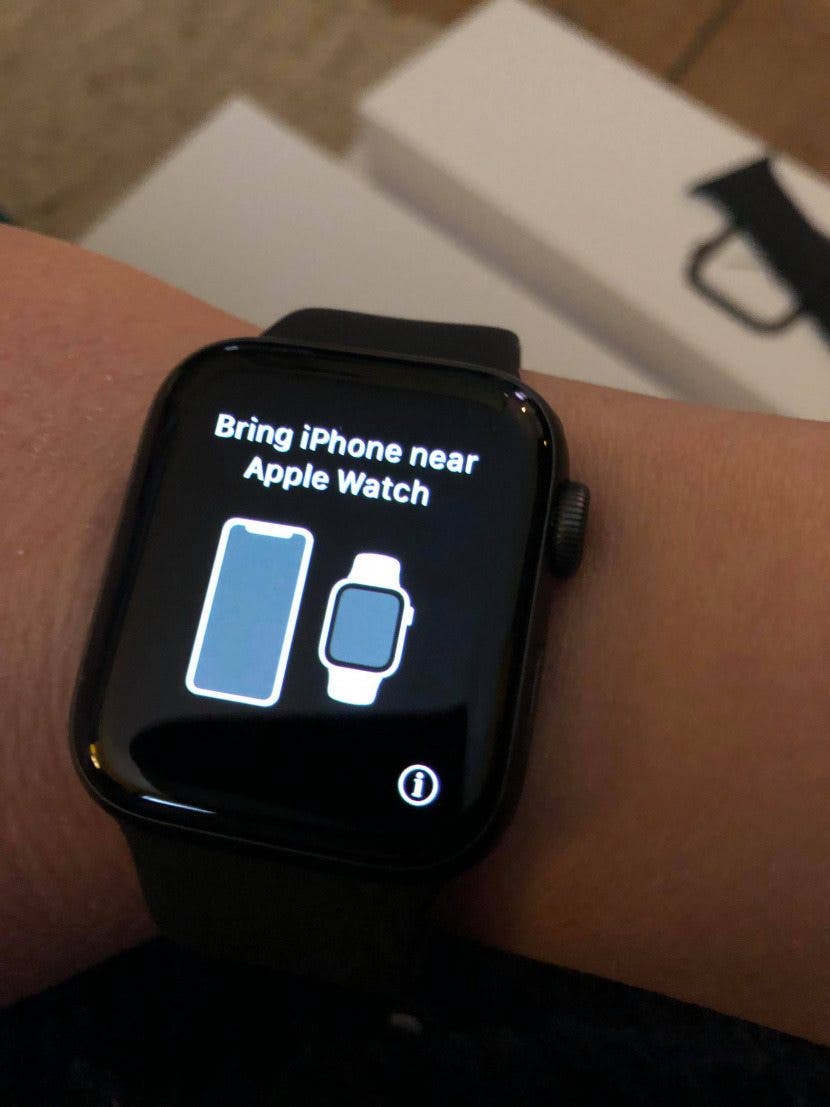
- Once you bring your phone and watch together, your iPhone will let you know it’s ready to help set up your Apple Watch; tap Continue.
- Next, you’ll be directed to bring your watch into view of your iPhone Camera’s viewfinder.
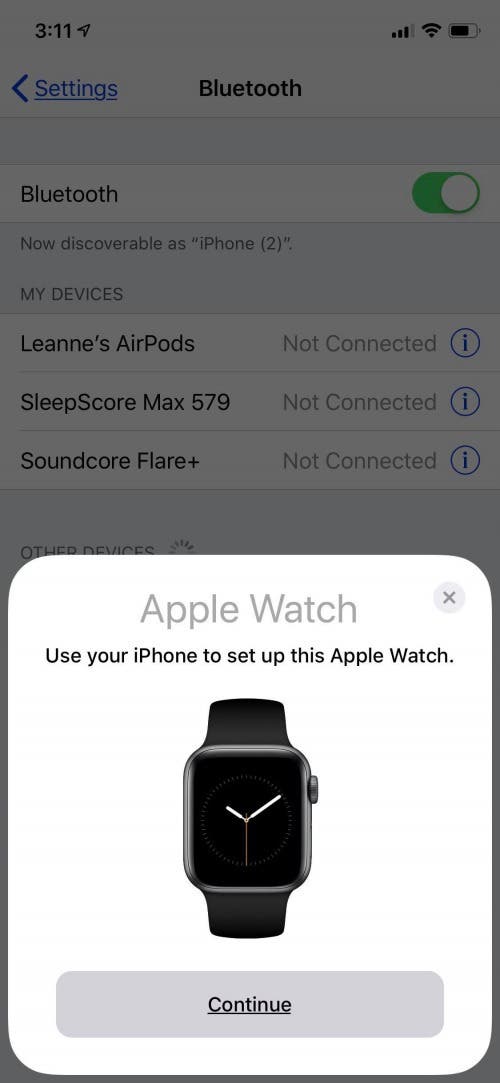
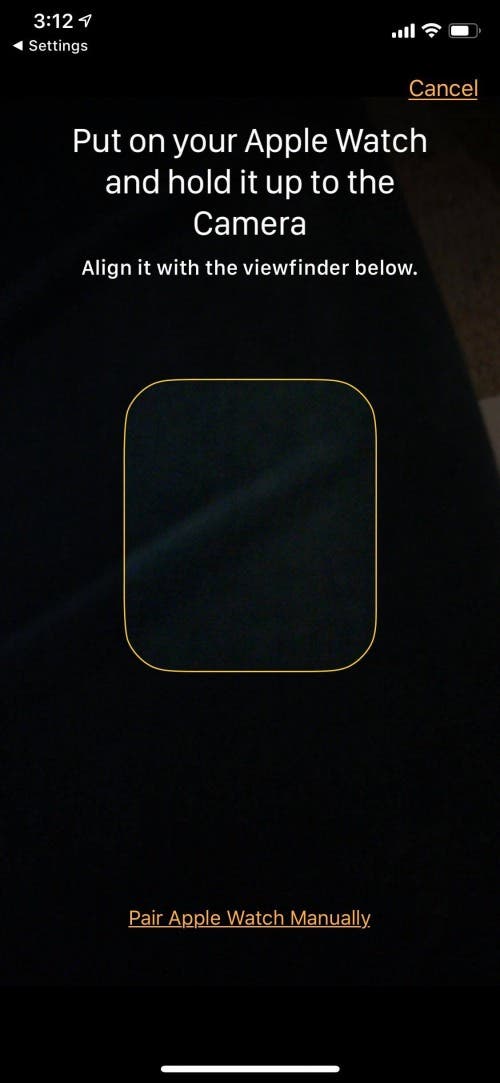
- You’ll get a notification that your Apple Watch has been successfully paired; tap Set Up Apple Watch.
- A notification like the one below will appear on your screen; you’re almost ready to start setting up your watch.

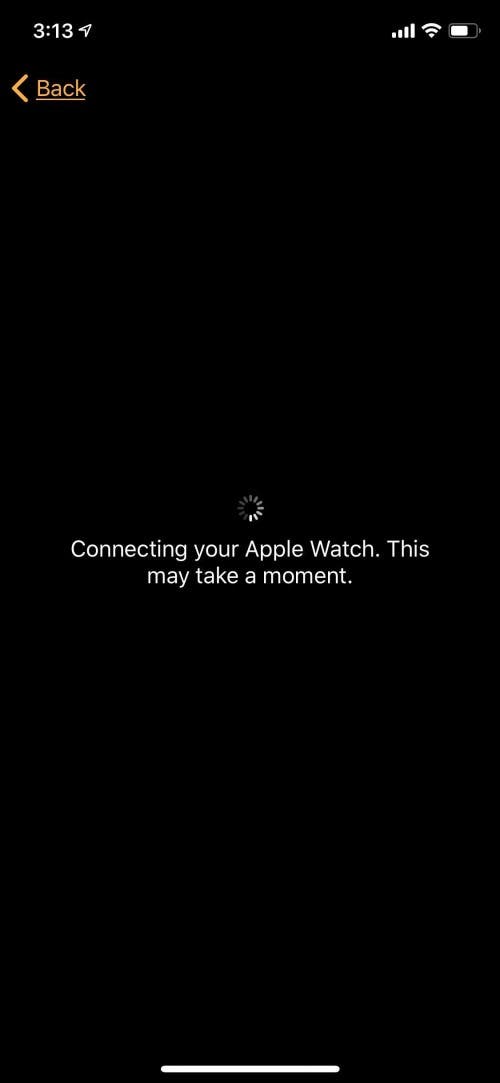
How to Set Up Your Apple Watch
- Once your Apple Watch is ready to be set up you’ll see a page of terms and conditions; tap Agree at the bottom right corner of your screen.
- You’ll need to wait for a few minutes while your Apple Watch is signed in.
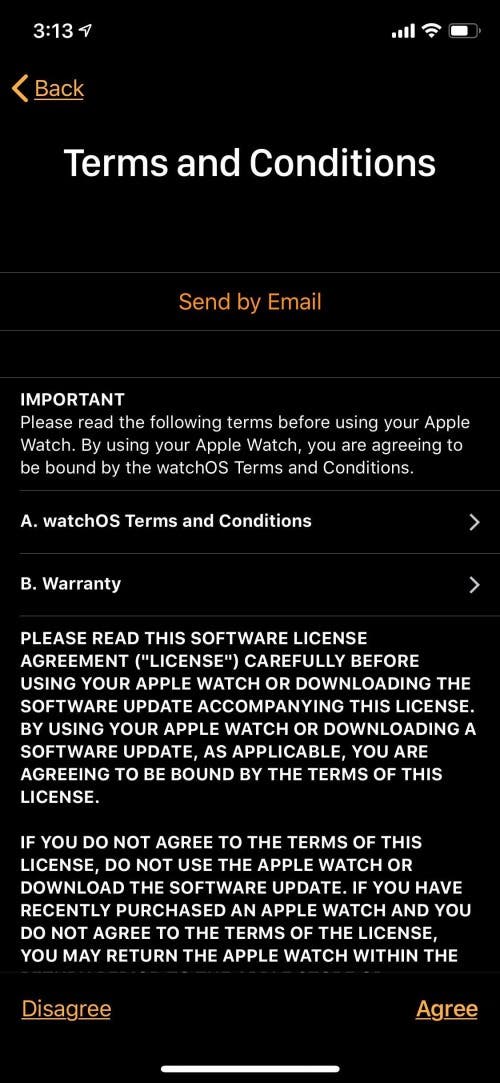
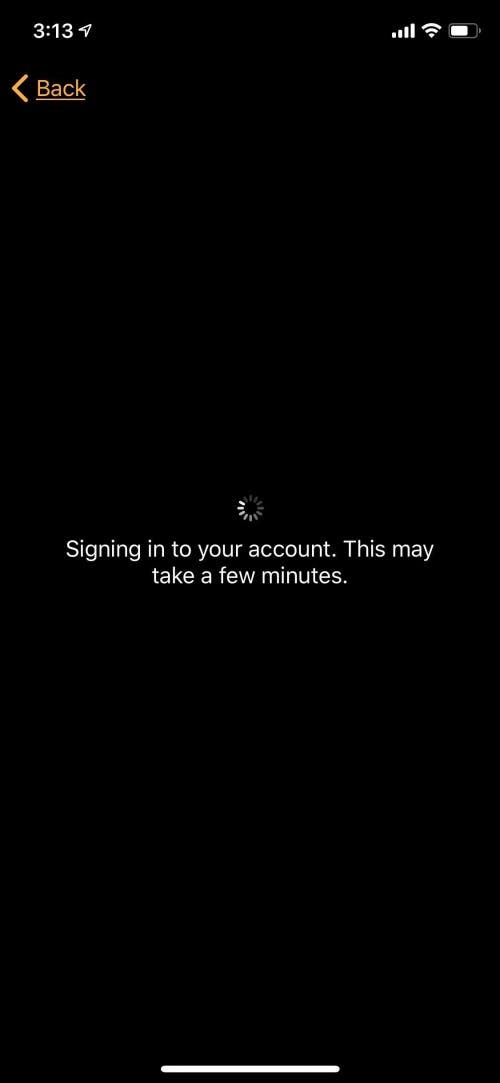
- If you’re going to use your Apple Watch to track workouts (and most people do), you’ll need to tap Enable Route Tracking.
- Next, tap OK to share your iPhone’s settings with your Apple Watch.
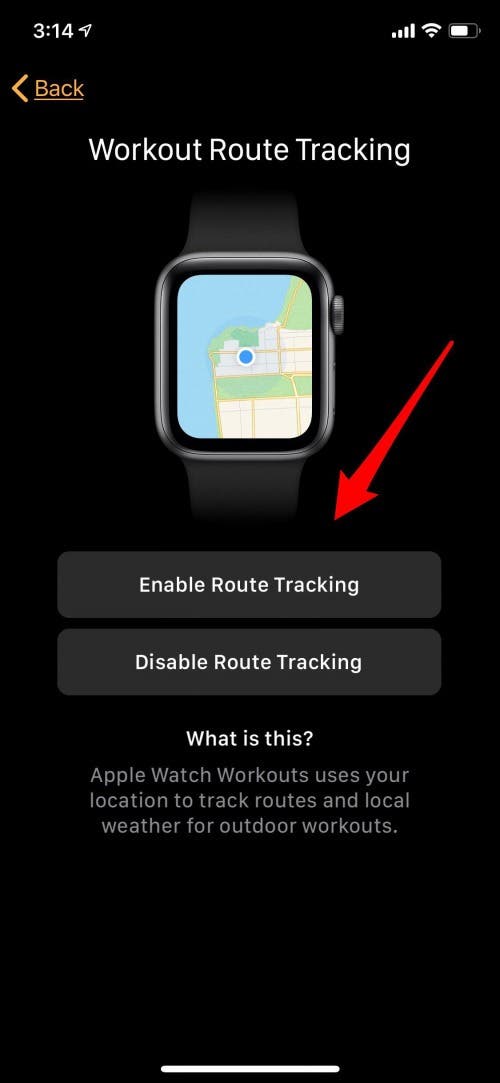

- Next, you’ll have the option to create a passcode. I went with the standard, four-digit version but you can create a longer one if you wish or skip it altogether (not recommmended).
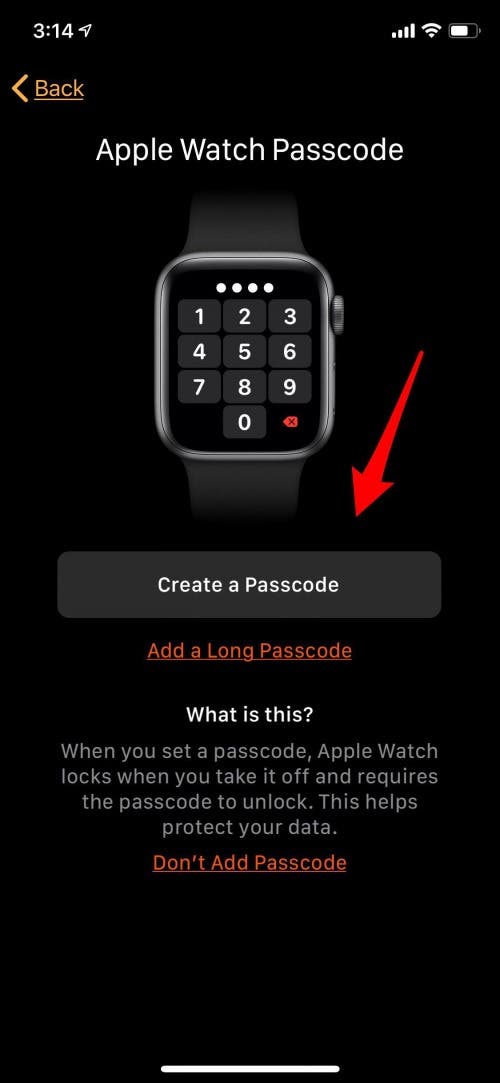
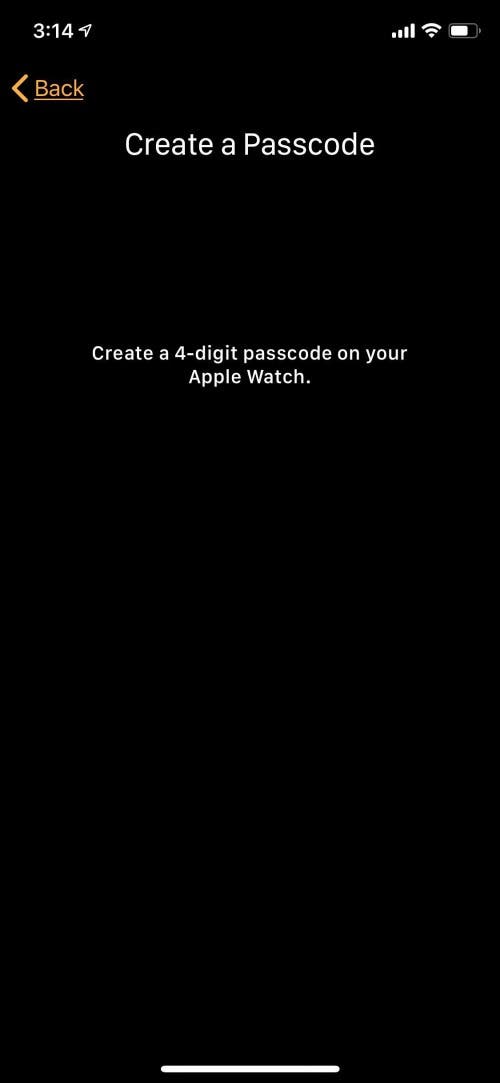
- Next, you’ll be directed through the steps of setting up your Activity app goals.
- You’ll also be offered the option to set up Apple Pay on your watch.
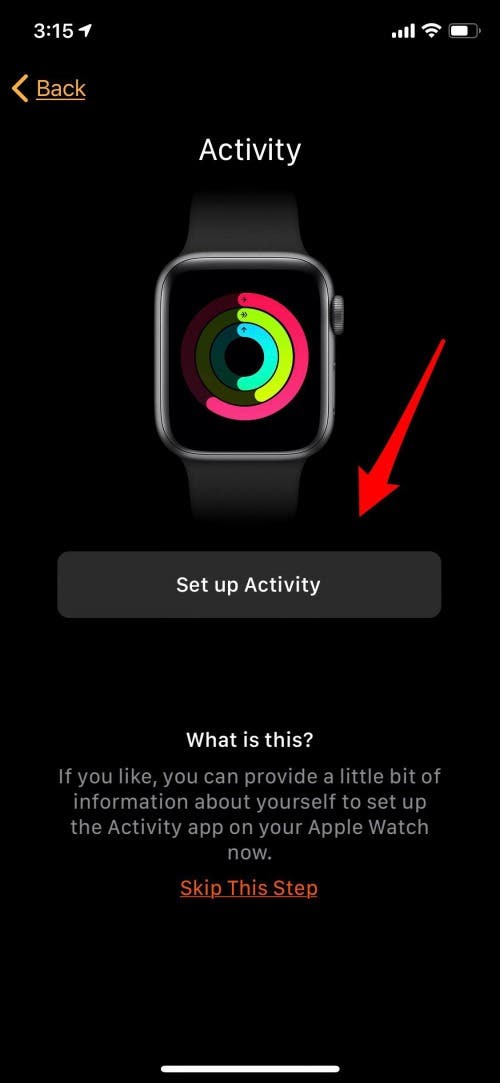
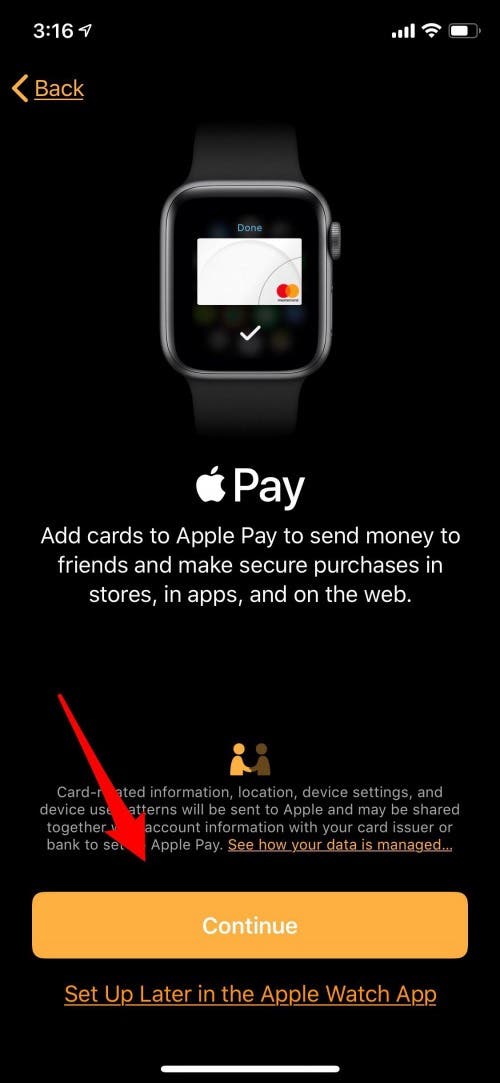
- Now you can choose to install all the Apple Watch-compatible apps available on your iPhone on your Apple Watch, or decline and pick your apps later.
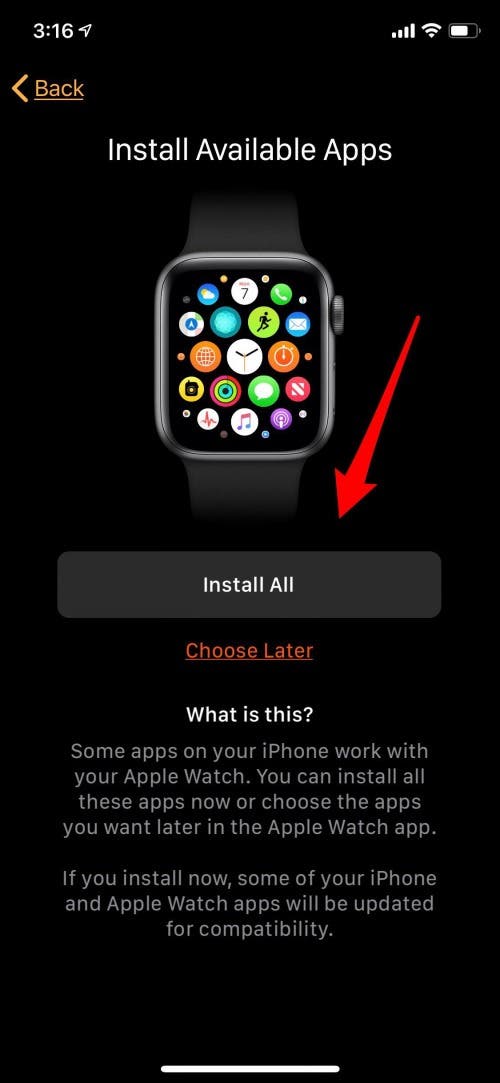
The Apple Watch & Activity Apps on Your iPhone
You’ll see two new apps on your iPhone; the Apple Watch app and the Activity app. When you open the Apple Watch app, you’ll be able to choose your watch face, customize Notifications, change Settings like Brightness & Text size, and decide which third-party apps you’d like to download on your watch. This app is also where you’ll find the App Store for your Apple Watch.
Your Activity app has all the data collected from your Apple Watch about your movement during the day and allows you to view your workout history and awards, and share your activity with friends.
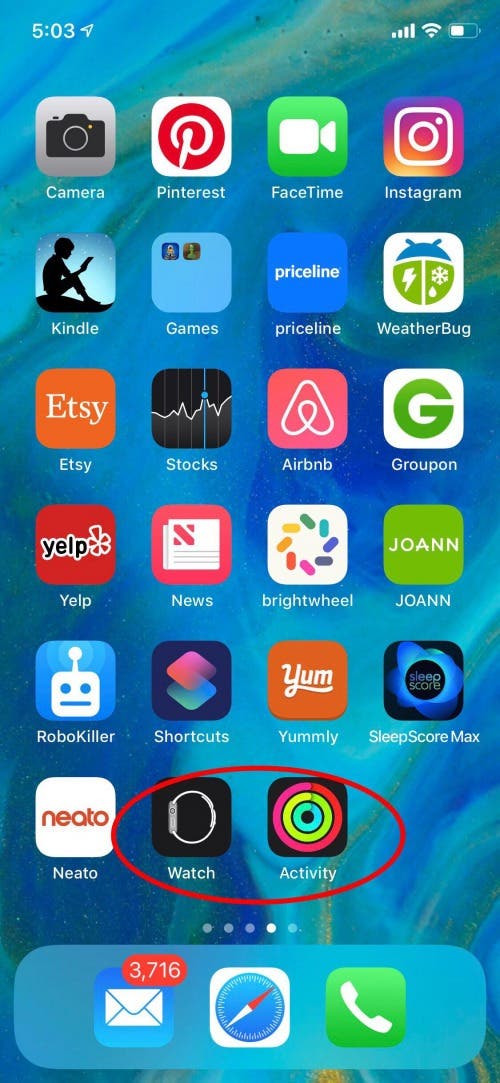
Master your iPhone in one minute a day: Sign up here to get our FREE Tip of the Day delivered right to your inbox.






Recent Comments