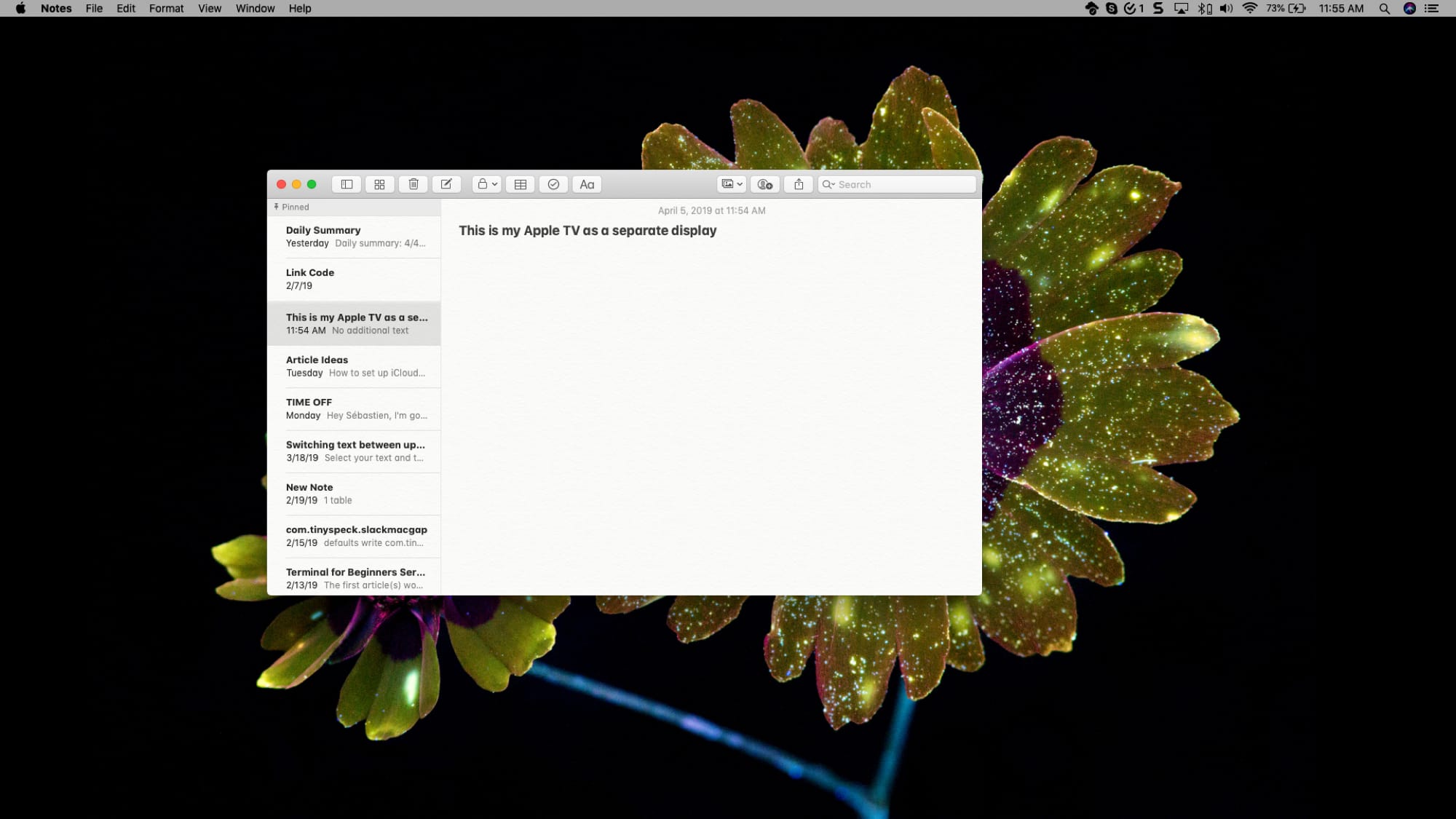
You can do a lot of great things with your Apple TV from watching shows to playing games to listening to music. And if you own a Mac, you can work or play on the big screen by mirroring or extending your display to your TV.
You might want to see the work you’re doing on your Mac on a larger screen. Or, you may want to use a second display for easier multitasking. This tutorial shows you how to mirror or extend your Mac display to Apple TV.
Mirror your Mac display to Apple TV
Say you are working on a Keynote presentation for work or viewing photos from your last vacation. Put those types of things on your Apple TV screen for a nice, big view.
1) Turn on your Apple TV and make sure it’s connected to the same Wi-Fi as your Mac.
2) Click the AirPlay button in your menu bar. If you don’t see this button, head to Apple icon > System Preferences > Displays and check the box for Show mirroring options in the menu bar when available.
3) In the AirPlay drop-down, click Apple TV.
You should then see your display pop up on your TV. So, you can use the larger screen along with the display on your Mac.
The AirPlay button should now be highlighted. If you click it again, you’ll see Mirror Apple TV is checked. You can select Mirror Built-in Retina Display to match the size of your desktop or leave it as-is to match the size of your TV.
Use your Apple TV as a secondary display
If what you really need is a second display, then you can use your Apple TV just like another monitor. This lets you drag applications onto your TV and use both your Mac and TV display at the same time.
Follow the same steps above to connect and AirPlay to your Apple TV. Then, click the AirPlay button in your menu bar and select Use As a Separate Display from the drop-down menu.
Now you can drag or open applications with the display on your Apple TV.
Change back to your Mac display
When you finish either mirroring or extending your Mac display to your Apple TV, click the AirPlay button from your menu bar and pick Turn AirPlay Off.
Wrapping it up
Mirroring or extending your Mac display to your Apple TV is so easy to do and it’s worth it if you want to use a larger or additional display.
Are you going to use these handy features to see your Mac on the big screen? Let us know! And remember, you can catch us on Twitter too!






Recent Comments