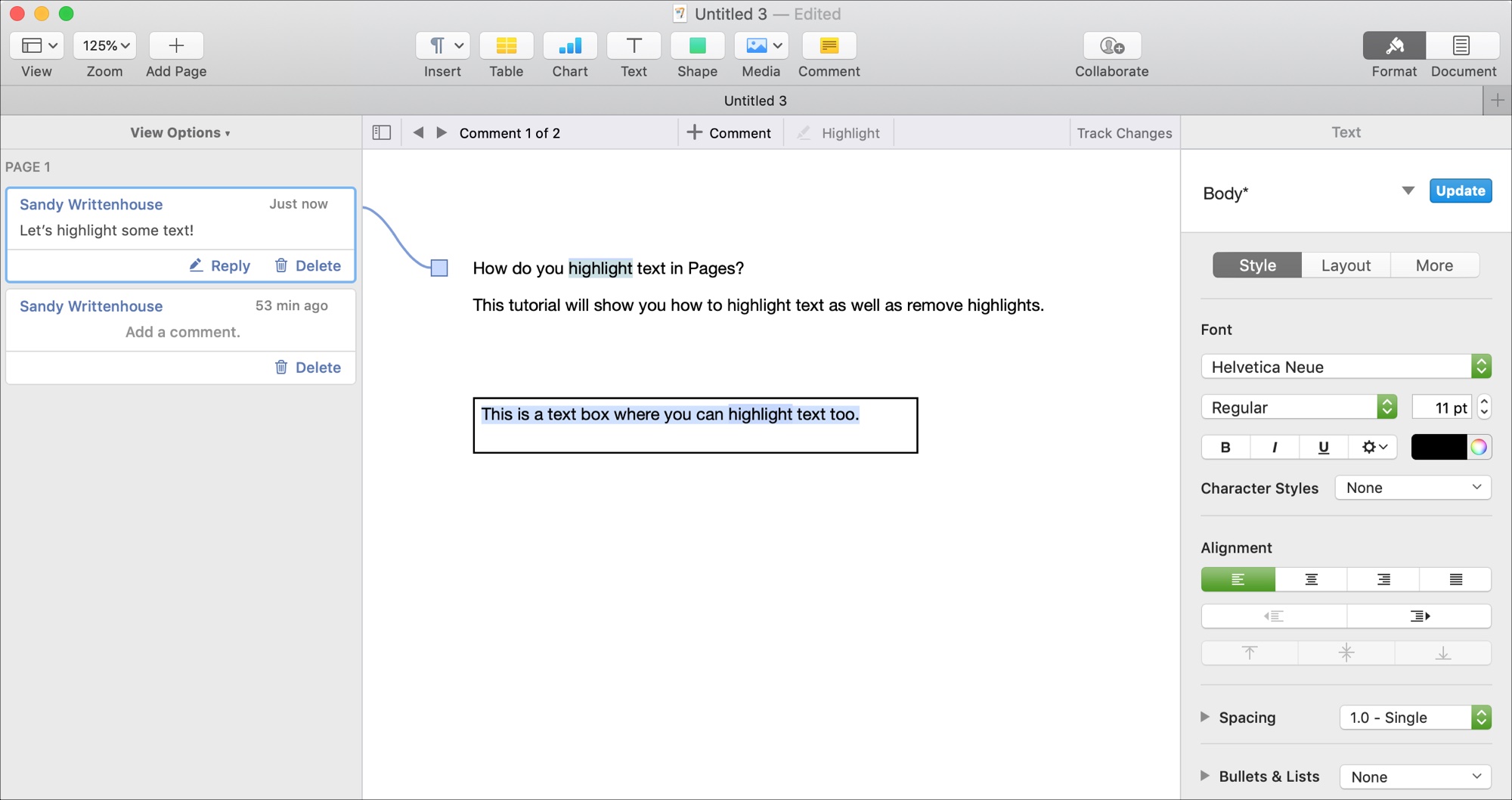
When you’re working in Pages on your Mac, iPhone, or iPad, highlighting text is a handy way to make something stand out. You can select and highlight text so that it’s more noticeable to you or someone you’re collaborating with on the document. The nice thing about using highlights is that you can also add comments to the highlighted text.
If you’re ready to start making your words stand out, here’s how to highlight text in Pages on Mac and iOS.
Highlight text in Pages on Mac
With Pages open to the document where you want to highlight some text, follow the steps below.
1) Select the text by dragging through it or double-clicking it.
2) Click Insert > Highlight from the menu bar or use the keyboard shortcut Shift + Command + H.
This will make the Review toolbar appear at the top of your page. So, if you would like to highlight more text, you can select it and click Highlight in the toolbar.
Add comments to highlighted text
If you decide you’d like to make a note on your highlight, you can easily add a comment.
Put your mouse over the text you highlighted and the Add a Comment box will open. Type in your note and click Done.
You can view comments for highlighted text a few different ways.
- Click the highlighted text.
- Click the note indicator (small box colored as the highlight).
- Click the arrows for Comments in the Review toolbar.
- Select View > Show Comments Pane from the menu bar.
- Select View > Show Comments Pane from the Pages toolbar.
Remove highlights and comments
Like with viewing comments, you can remove highlights and comments in different ways.
- Put your mouse over the highlighted text and when the Add a Comment box appears, click Delete.
- In the Comments Pane open, just click the Delete button for the comment and corresponding highlight.
- Select the highlighted text and click Edit > Remove Highlights and Comments from the menu bar.
Change the highlight color
For collaboration, each person working on the document will have a different highlight color. And if you’re just using highlights for yourself, you can pick the color you want to use and it will be applied to Pages on your other devices as well.
Click View > Comments & Changes > Author Color from the menu bar and click to select a color in the pop-out menu.
Highlight text in Pages on iPhone or iPad
With the Pages document open on your iPhone or iPad, follow these steps to highlight text.
1) Tap your text, in the context menu choose either Select or Select All depending on what you want to highlight.
2) Use the right arrow in that same menu to move to Highlight and tap it.
Add comments to highlighted text
To add comments to your highlights on iPhone or iPad, do one of the following.
- Tap the highlighted text and add your comment to the pop-up.
- Tap and hold the highlighted text and select Comment from the context menu.
To view comments, just tap on the highlighted text and the comment pop-up will appear at the bottom on iPhone and next to the text on iPad.
Remove highlights and comments
It’s easy to remove highlights and comments on iOS as well.
- Tap the highlighted text and in the pop-up tap Delete.
- Tap and hold the highlighted text and select either Remove Highlight or Remove Highlight and Comment from the context menu.
Wrapping it up
Using the highlight feature for text in Pages is a great way to make your words stand out. And for collaboration on your documents, it’s essential. Are you going to start using this feature on Mac and iOS or do you already and have thoughts on it.
For more tutorials for Pages, check out how to change the background color of a document or work with headers and footers.






Recent Comments