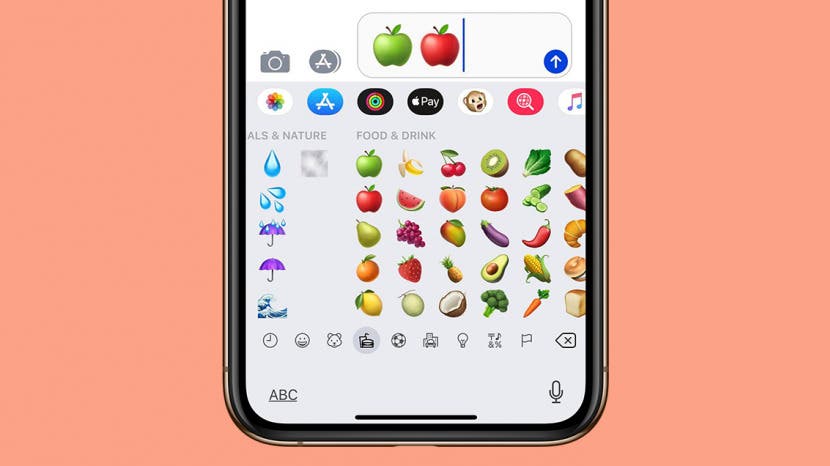
It’s been said that a picture is worth a thousand words, and given the popularity of emojis it seems that most of us are in agreement. If you haven’t started using emojis yet, it’s time to learn where to find your iPhone emoji keyboard and how to use it. Whether you’re looking for happy, cute, or smiley emoji faces, some cool options from the animal or vegetable kingdoms, or even emojis for sports, holidays, or vehicles, there are literally thousands of iOS emojis to choose from. These are free emojis, and you don’t need to download anything except the latest version of iOS to keep getting each emoji update. Let’s get started learning how to find and use your iPhone emojis so you can join in the fun!
Related: New for iOS 12: Turn Yourself into an Animoji with Apple’s New Memoji for iPhone
Enable Your iPhone Emoji Keyboard
The first thing you’ll need to do is make sure the emoji keyboard on your iPhone is enabled. To do this:
- Open the Settings app.
- Tap General, then Keyboard.
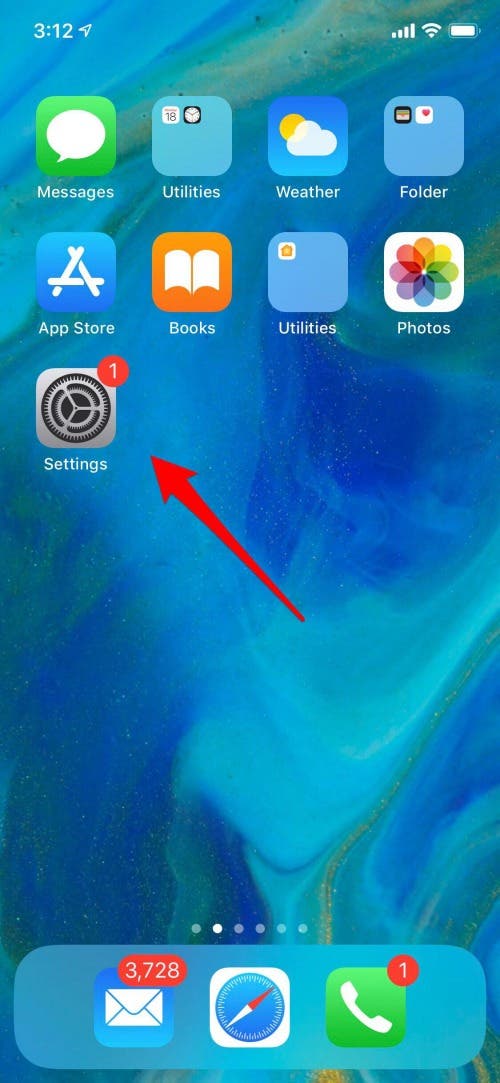
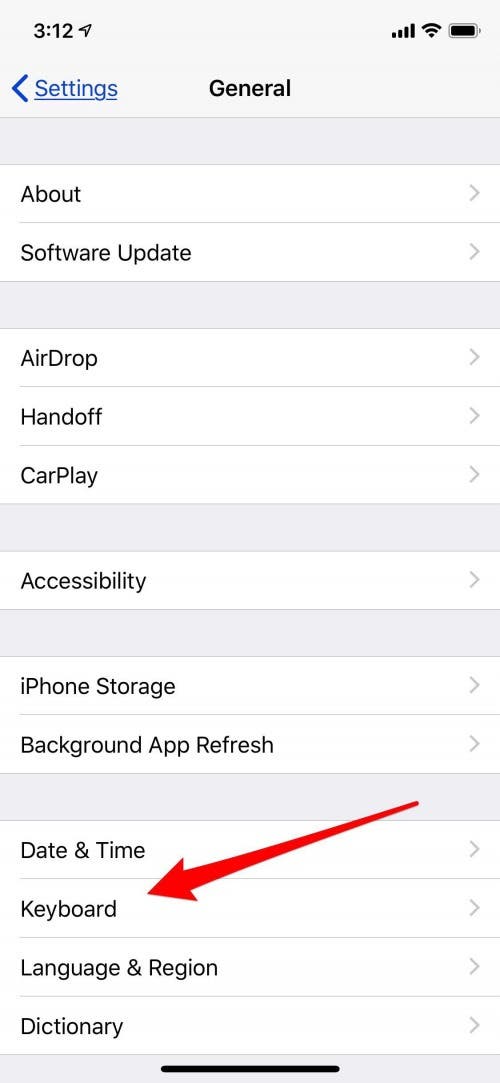
- Now, tap Keyboards.
- Here you’ll see whether your emoji keyboard is already enabled; if you don’t see Emoji in your keyboard list, tap Add New Keyboard and do so.

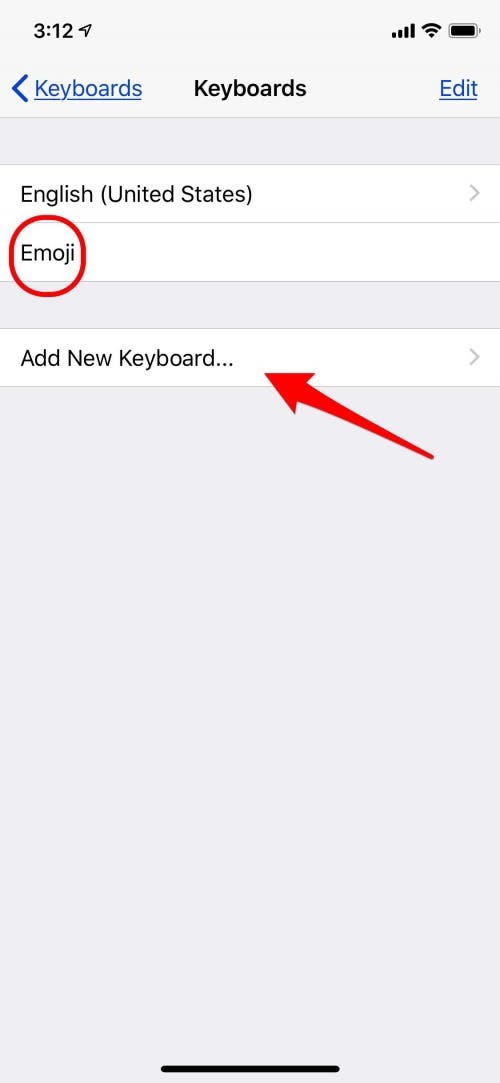
- While you’re here go back to the Keyboards page and make sure Predictive is toggled on; this will come in handy when you try out the last tip in this article.
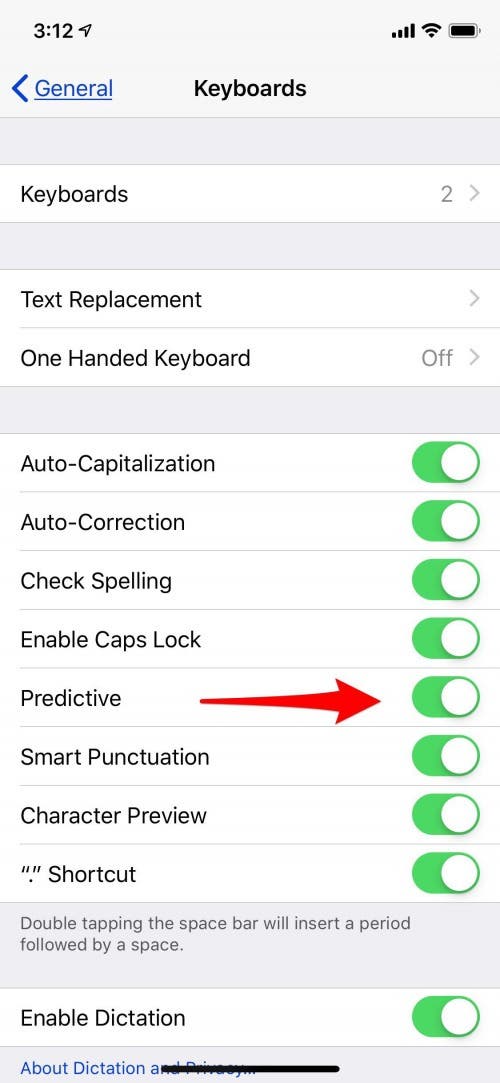
How to Use Your Emoji Keyboard
Now that your emoji keyboard is enabled, you can start using it in any app that uses the standard iPhone keyboard. This includes native apps like Mail and Messages, as well as lots of third-party apps including Facebook, Instagram, and many more. To begin:
- Open the app you’ve chosen, and tap on the text field, then tap the smiley face icon when the keyboard appears.
- Your emoji options will appear at the bottom of the screen; scroll left to see all your options including Frequently Used, Smileys & People, Animals & Nature, and many more.
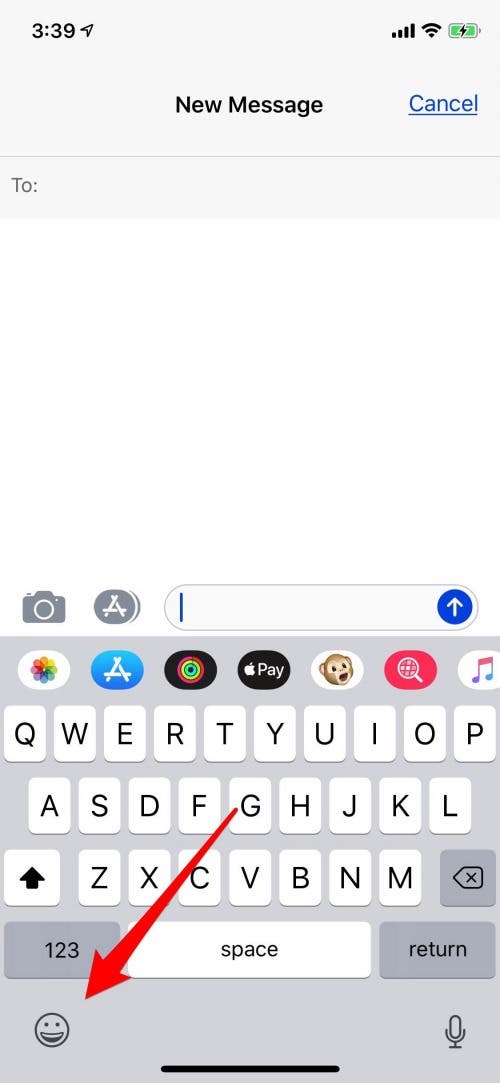
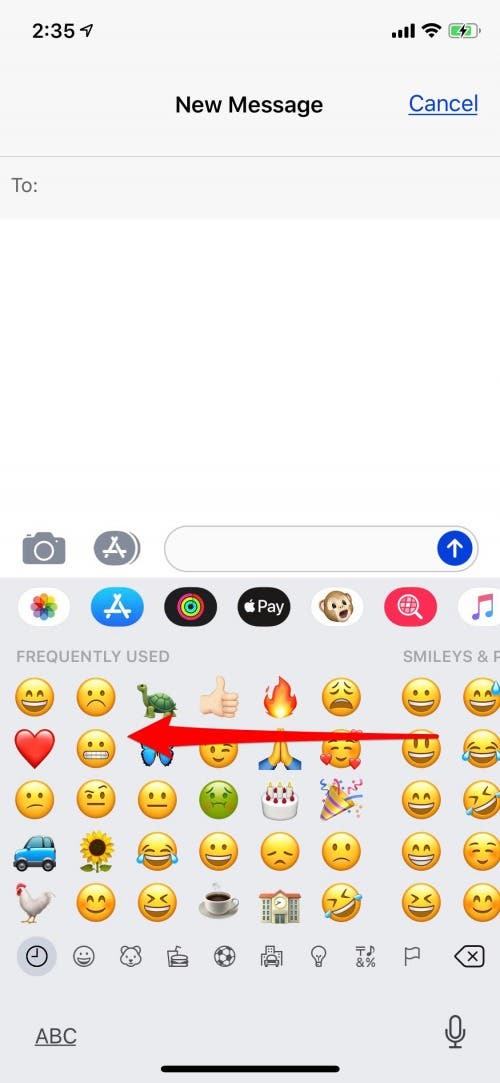
- You can also tap the icons underneath the emoji menu to move to another category if you’d rather not scroll through all the options.
- Once you’ve found the emoji you want, just tap it, and it will be added to the text field. If you change your mind, you can delete the emoji as you would any other text.
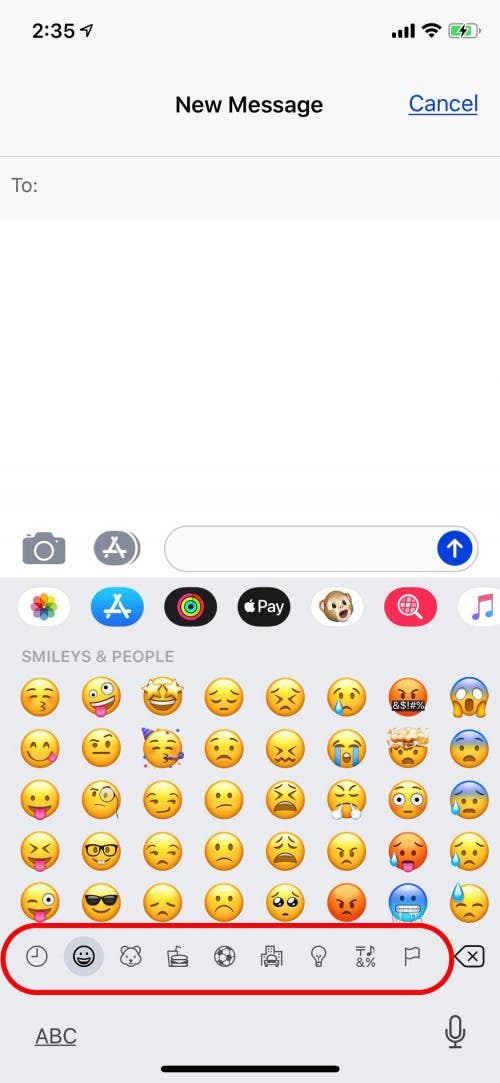
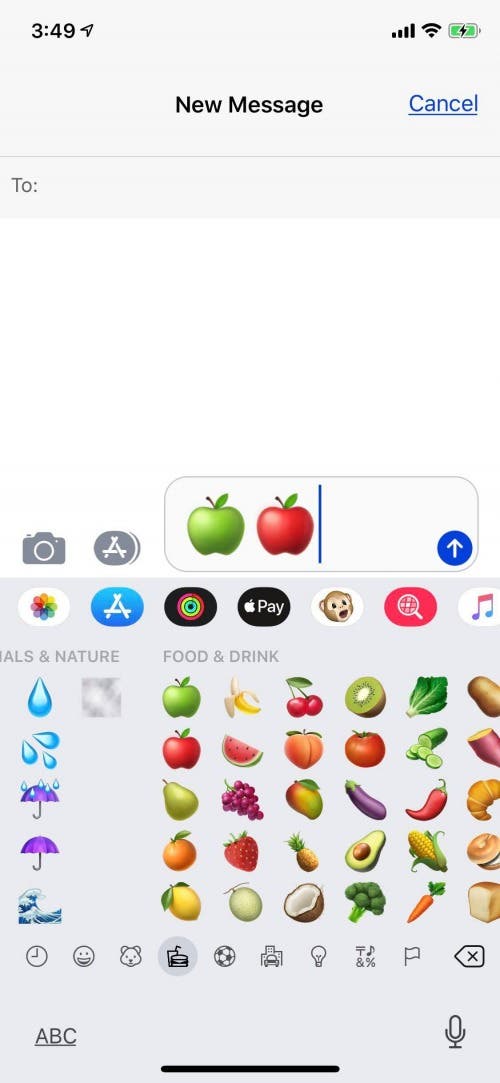
How to Replace Words with Emojis
There’s an even easier way to use emojis in the Messages app; your iPhone offers suggestions of words that can be replaced with emojis.
- Type your message in the text field, then tap the smiley face to open the emoji keyboard.
- Some of the words in your message will turn orange; tap one or more of the words and an emoji will appear in place of the text.
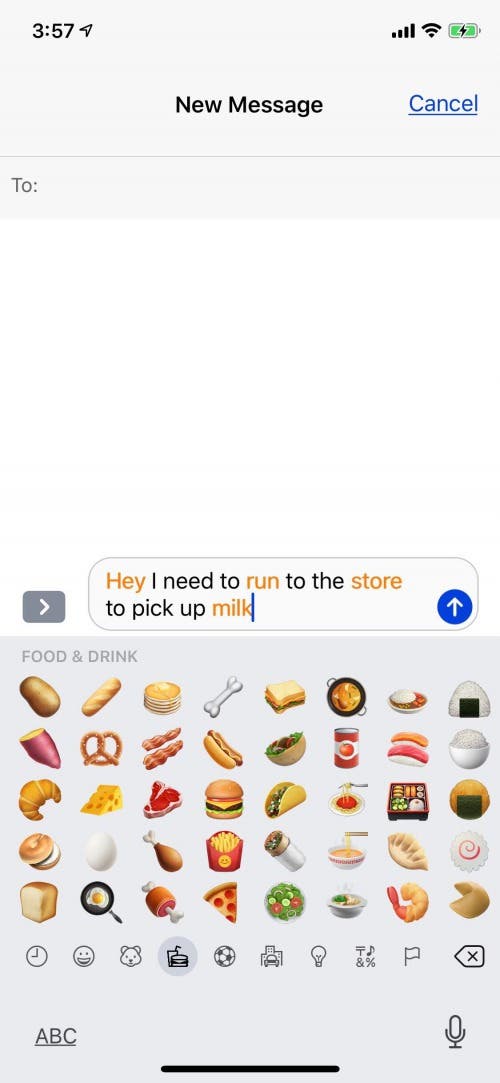
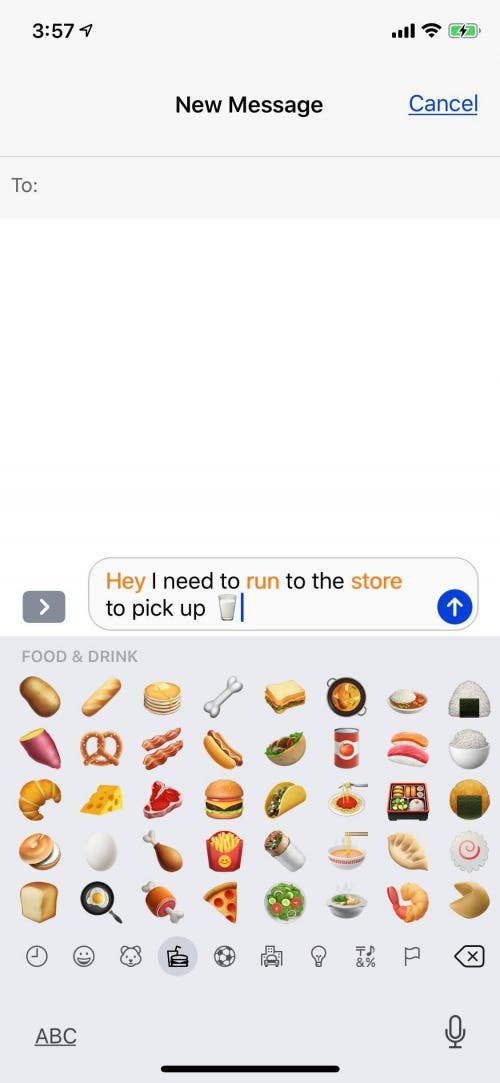
How to Use Predictive Emojis
Your iPhone will also offer emoji options as you type, sometimes more than one option! Remember when you toggled on Predictive a few minutes ago? Here’s where that setting comes in handy.
- Start typing in the text field, keeping an eye on the predictive text suggestions under the text box.
- When you type a word that can be replaced by an emoji, you’ll see one or more suggestions to the right of the predictive text suggestions.
- Tap one of your options to replace a word with an emoji.
- If you would rather have the emoji follow the word, tap the space bar and then tap the emoji suggestion.
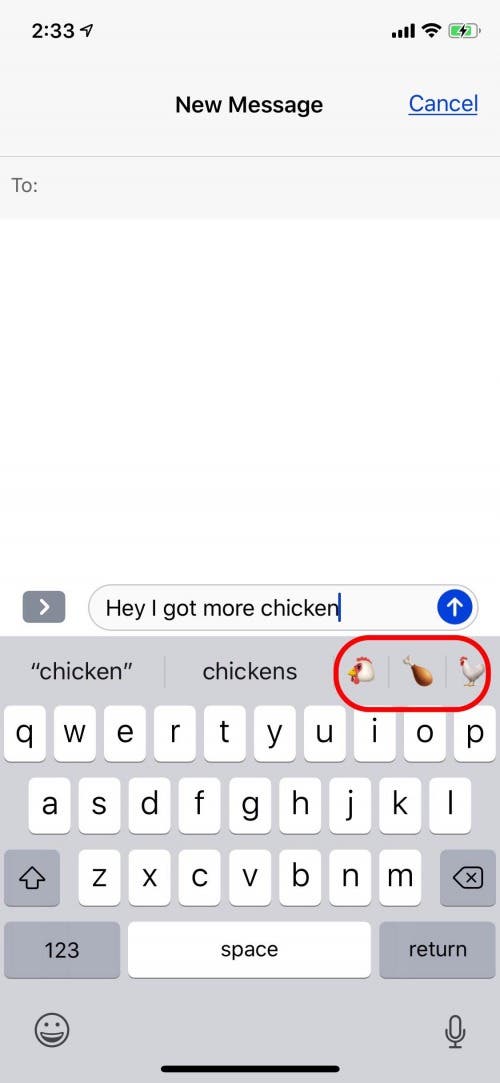
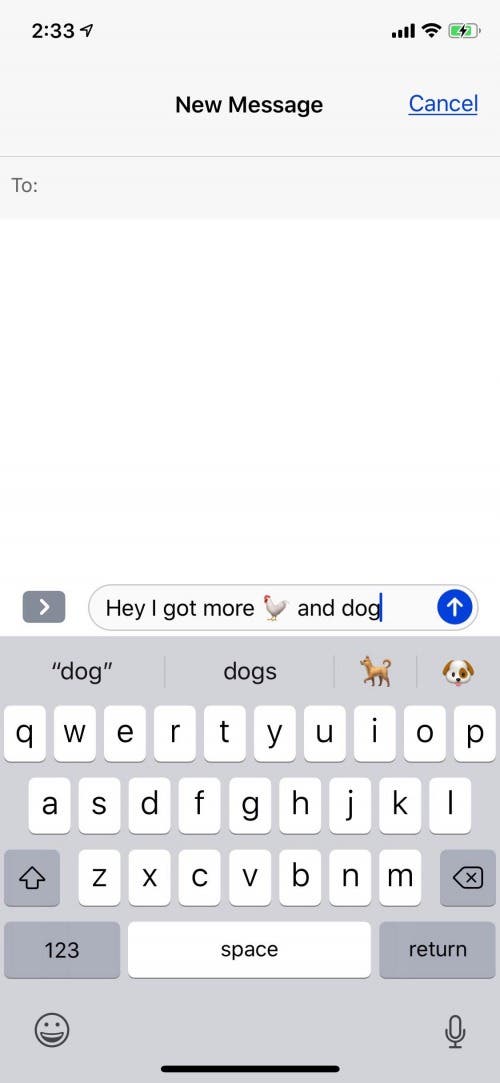
You can replace multiple words in each message with emojis, the only limit being how annoyed the recipient may become from all this cuteness.
Master your iPhone in one minute a day: Sign up here to get our FREE Tip of the Day delivered right to your inbox.






Recent Comments