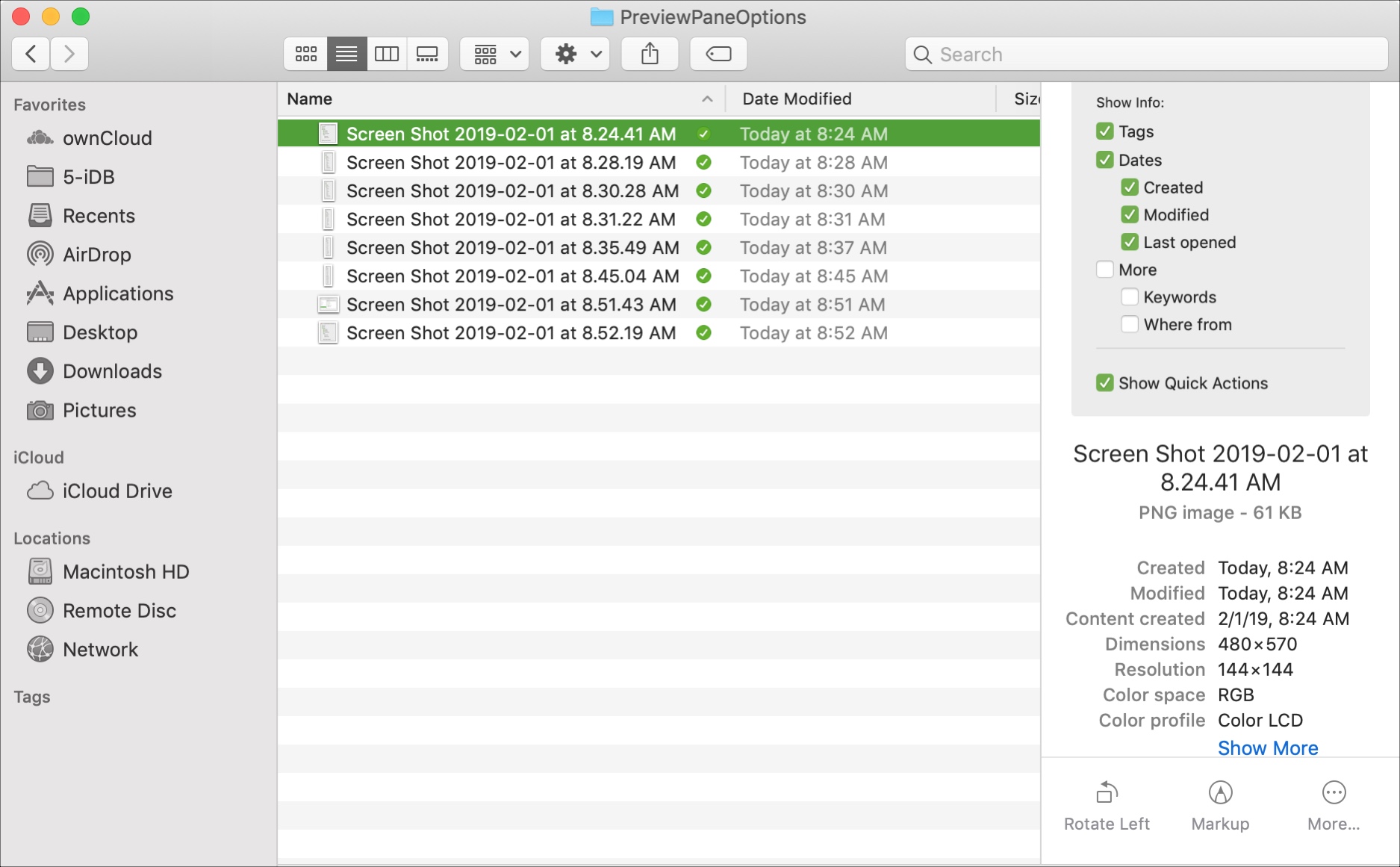
When you’re using Finder on your Mac, the Preview Pane can be very helpful. It gives you a quick glance at the file you select and includes details such as the date it was created, tags you’ve applied, and when it was last opened. For things like images and video files, you can see even more data like size, dimensions, and resolution.
The Preview Pane can also give you Quick Actions like the
ability to rotate or mark up the file with a click.
Each of the details you see in the Preview Pane depends on
the type of file you select, and that information can be customized. Here’s how
to change the Finder Preview Pane options on Mac to suit your needs.
Open the Preview Pane
If you don’t see the Preview Pane on the right side of your
Finder window, just open it from the menu. Click View > Show Preview.
For each of the file types below, you’ll click View > Show Preview Options from the menu bar to customize the details.
Customize common document options
For documents like Pages, Numbers, Word, Excel, or a text
file, you have the same options to choose from for the details you see.
Open the Preview Options and then check and uncheck the details as you want them displayed. You can show
tags, dates, and more items like keywords and where the document is from.
When you finish, just close the Preview Options window.
Change PDF file options
With PDF files, you have few additional options to pick from
in the General section like title,
authors, pages, resolution, and description. Select those that you want to see in
the Preview Pane for PDF files.
Customize image file options
The Preview Options for image files like JPG and PNG are more
extensive than the other file types. And maybe even more helpful if you deal
with images a lot.
You can choose to see the EXIF data for the images or just certain data. For example, you may want to view the device make and model, ISO speed, and white balance for every image at a glance.
Change video and audio file options
Video and audio files currently have the most details available
of all file types. Along with the basics, you can choose to display city,
state, and country, performers, directors, and producers, and copyright,
rating, and genre for video files.
For audio files you can see details like audio channels,
sample rate, bits per sample, codecs, recording date, and musical genre.
For those working with video and audio files often, these
details in the Preview Pane can be very useful.
Customize the Quick Actions
At the bottom of the Preview Pane, you’ll see Quick Actions that are also different
per file type. For images and PDFs, you’ll see a rotate action and for video
files, you’ll see a trim action.
To adjust these options, click More. You can then check and uncheck the options here as well.
If you don’t want to see Quick Actions at all, you can
remove them and do this by file type too. Open the Preview Options for that file and uncheck the box at the bottom for Show Quick Actions.
Wrapping it up
The Finder Preview Pane is a handy way to see your files and
file data quickly without having to open anything. Not only can you see a
preview of the file contents, but related information that you might need to
get quickly.
What are your thoughts on the Preview Pane? Do you use it
for everything or certain folders and file types?






Recent Comments