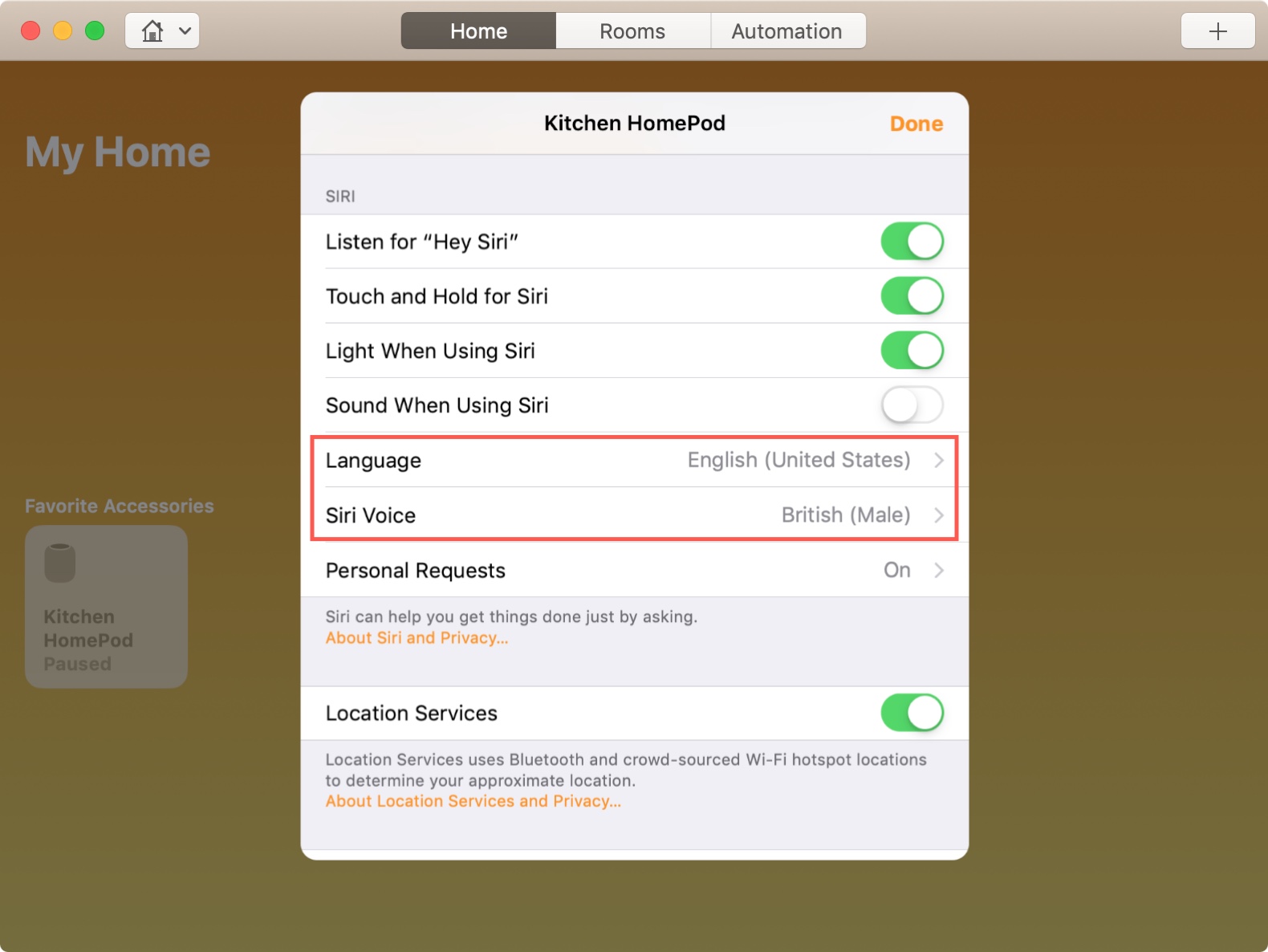
You can customize your HomePod to respond to your “Hey Siri” commands. So, what if you want to use a different language? Many people speak more than one dialect these days. For instance, say you speak both English and Spanish and you’re having a group of friends over who all speak Spanish? Change the HomePod so everyone can talk to Siri.
Or, what if you’re just learning a second or third language?
Giving commands in that other dialect to Siri for HomePod could be a great way
to practice.
Along with being able to change the language on your
HomePod, you can also change Siri’s voice. You might prefer a male voice with a
British accent or a female voice with an Australian accent. This is easy to
change as well.
This tutorial shows you how to change both the language and
Siri’s voice on HomePod.
Change the language for Siri on HomePod
You can quickly change the HomePod language for Siri without it effecting Siri on your iPhone, iPad, or Mac and here’s how.
On iPhone or iPad
1) Open the Home app.
2) Tap and hold your HomePod on either the
Home or Rooms screen.
3) Select Settings.
4) Scroll down
and under Siri, choose Language.
5) Pick your new
language and then either close the app or tap the Back arrow if you want to make more changes.
On Mac
1) Open the Home app.
2) Right-click or hold Control and click your HomePod.
3) Select Settings from the pop-out menu.
4) Scroll down
and under Siri, choose Language.
5) Pick your new
language, hit the Back arrow, and
then click Done.
Change the voice for Siri on HomePod
Just like with changing the language, you can change Siri’s voice for the HomePod independently of Siri’s voice on your other devices.
On iPhone or iPad
1) Open the Home app.
2) Tap and hold your HomePod on either the
Home or Rooms screen.
3) Select Settings.
4) Scroll down
and under Siri, choose Siri Voice.
5) Pick the voice
you want to use for both the Accent and Gender. Then either close the app or tap
the Back arrow if you want to make
more changes.
On Mac
1) Open the Home app.
2) Right-click or hold Control and click your HomePod.
3) Select Settings from the pop-out menu.
4) Scroll down
and under Siri, choose Siri Voice.
5) Pick the voice you want to use for both the Accent and Gender. Hit the Back arrow and then click Done.
Wrapping it up
It’s super simple to change both the language and Siri’s voice on your HomePod from any of your devices. So, you can make the switch easily and whenever you want. And, if you want to use your HomePod without “Hey Siri” for a short time, here’s how to temporarily disable it.
Will you use other languages for Siri on HomePod, like the examples mentioned at the beginning? Or, will you just change Siri’s voice every so often for something different? Let us know!






Recent Comments