AirDrop lets you quickly and easily transfer files between iPhones, iPads, and Macs.
Using Bluetooth 4.0 Low Energy to broadcast, discover, and negotiate connections, and point-to-point Wi-Fi to transfer information AirDrop is fast, power-efficient, and secure. When you’re using it between iPhones and iPads, you can AirDrop photos, videos, contacts, Passbook passes, Voice Memos, Map location, and any and everything else that appears on a Share sheet.
- How to turn AirDrop on or off for iPhone or iPad
- How to AirDrop files from your iPhone or iPad
- How to troubleshoot AirDrop on iPhone and iPhone
- How to AirDrop from your Mac
How to turn AirDrop on or off for iPhone or iPad
AirDrop lets you choose between enabling it for just your contacts or for everyone. "Contacts" requires more work, as you and the person you want to AirDrop with both have to be logged into iCloud and be in each other’s Contacts. "Everyone" is easier but means random people you don’t know can send you prank AirDrops.
- Swipe up from the bottom of the screen (iPhone 8 or older) or swipe down from the top-right corner of the screen on iPhones and iPad with Face ID to launch Control Center.
-
Press firmly (iPhone 6s or newer) or press and hold (iPads or older iPhones) on the wireless control box on the upper left side of Control Center.
- Tap on AirDrop.
-
Choose who can send things to you through AirDrop by tapping Receiving Off, Contacts Only, or Everyone.
If you choose Contacts Only, make sure you’re logged into iCloud.
How to AirDrop files from your iPhone or iPad
You can AirDrop files from any iPhone or iPad app that includes the built-in Share sheet, and you can share with anyone, and any of their devices, that show up in the Share sheet.
- Open the app that you want to share something from (e.g. Photos).
-
Select the item you want to share.
- Tap the share button (looks like a box with an arrow pointing up, or sometimes just the word "Share").
-
Tap the intended recipient’s avatar when it appears in the AirDrop row.
Because AirDrop shows your picture for any and all contacts, if you’re trying to AirDrop to someone with multiple devices, you could see their picture multiple times in the Sheet. You will see their device name, however, which should make sure you pick the right one.
How to troubleshoot AirDrop on iPhone and iPhone
If contacts don’t show up in the AirDrop interface, try these solutions, in order:
- Toggle Bluetooth and/or Wi-Fi off and back on, or toggle Airplane Mode on and off to reset the connections.
- Turn off Instant Hotspot to free up the Bluetooth and Wi-Fi connections.
- Temporarily switch to Everyone to remove any chance of contact mismatch.
How to AirDrop from your Mac
Updated February 2019: Updated for latest devices with Face ID.
iMore – The #1 iPhone, iPad, and iPod touch blog


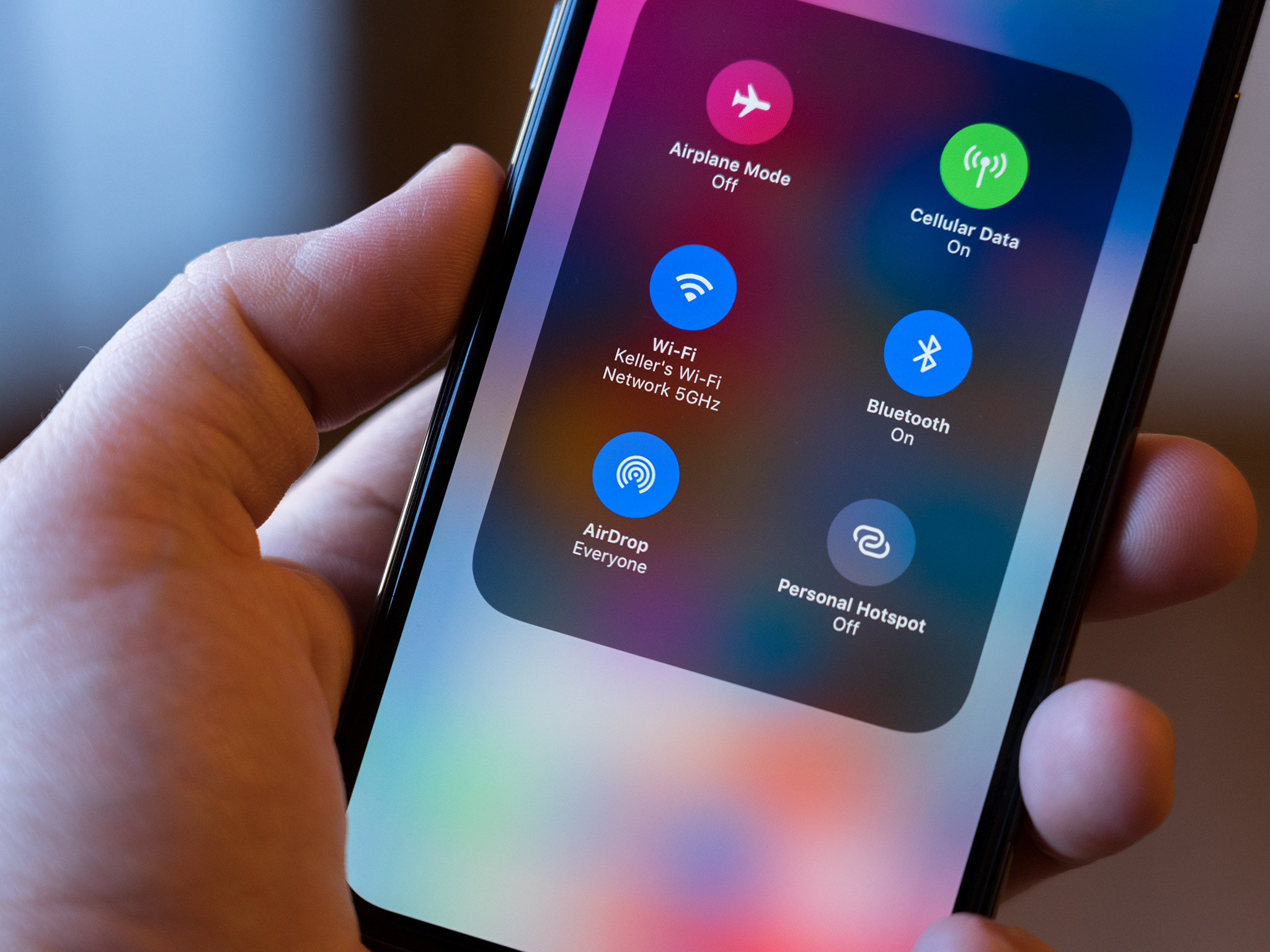
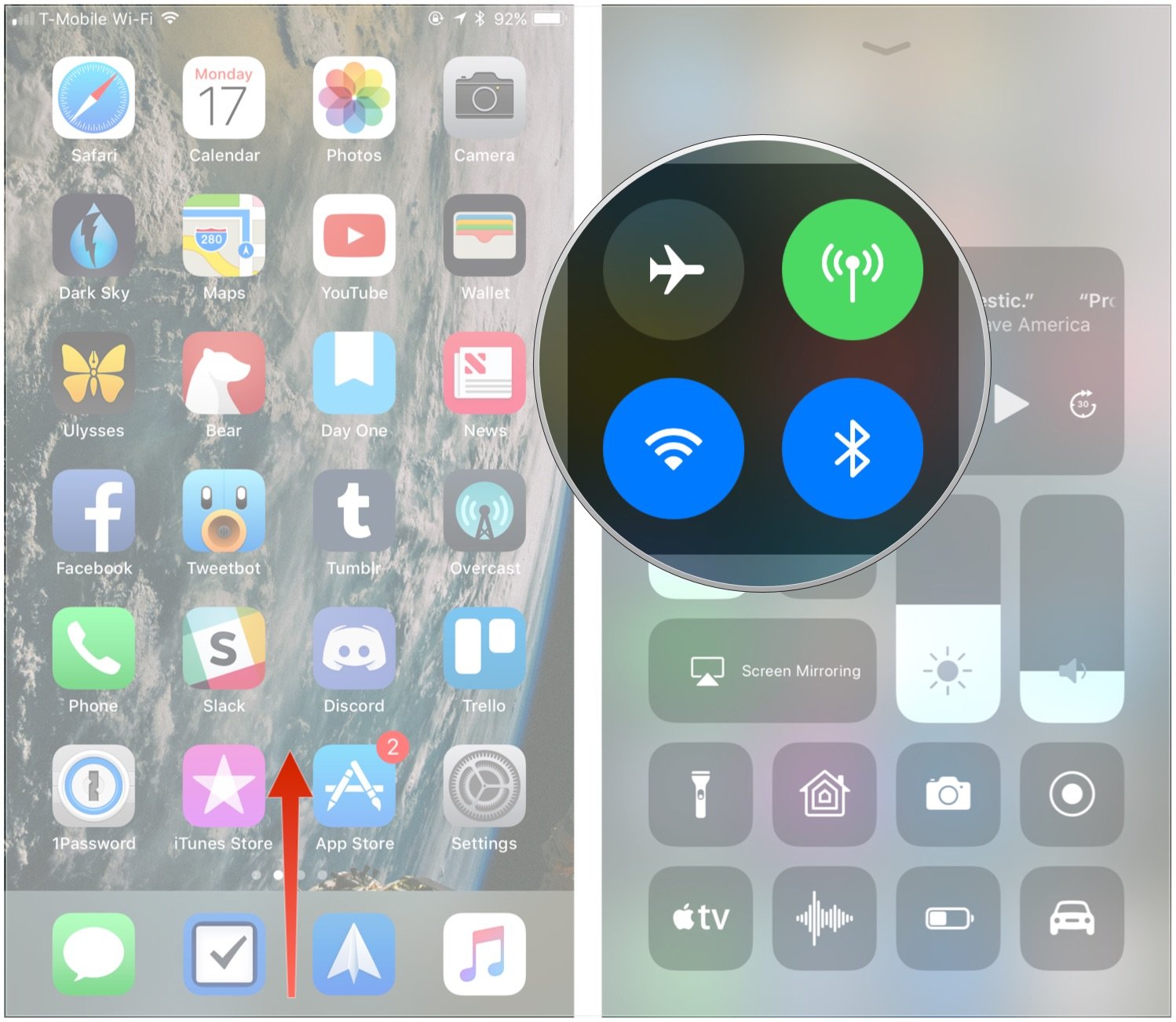
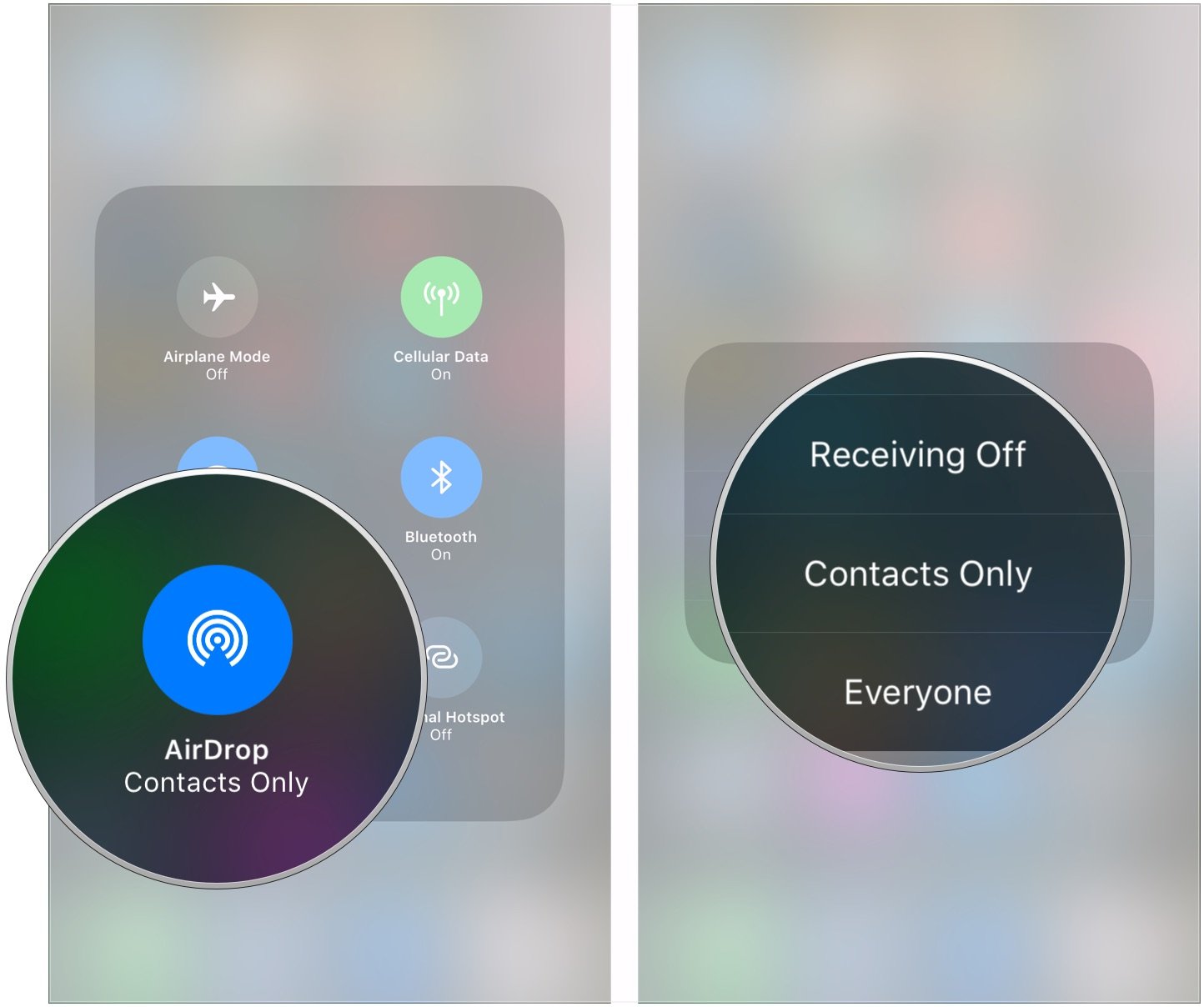
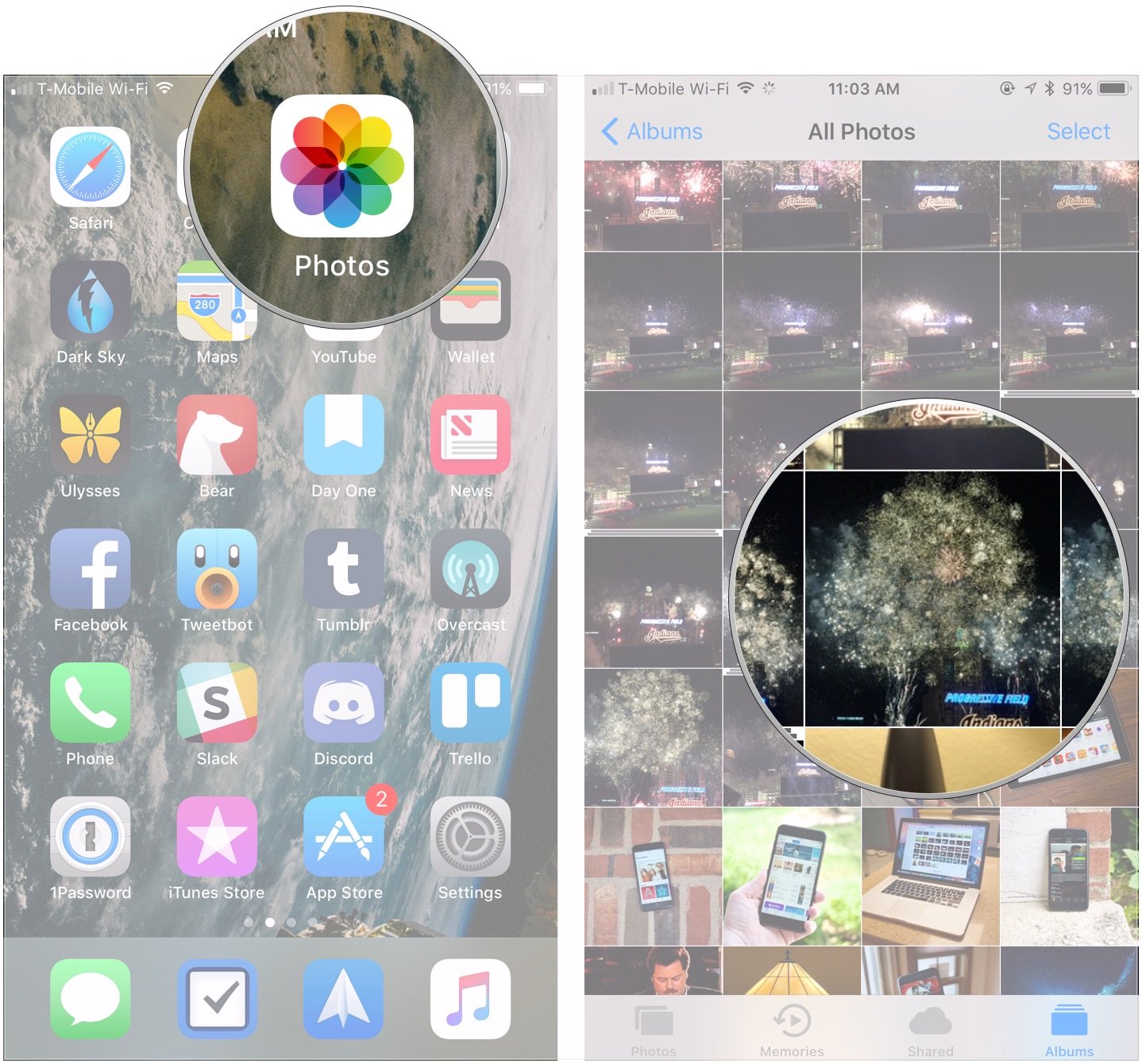
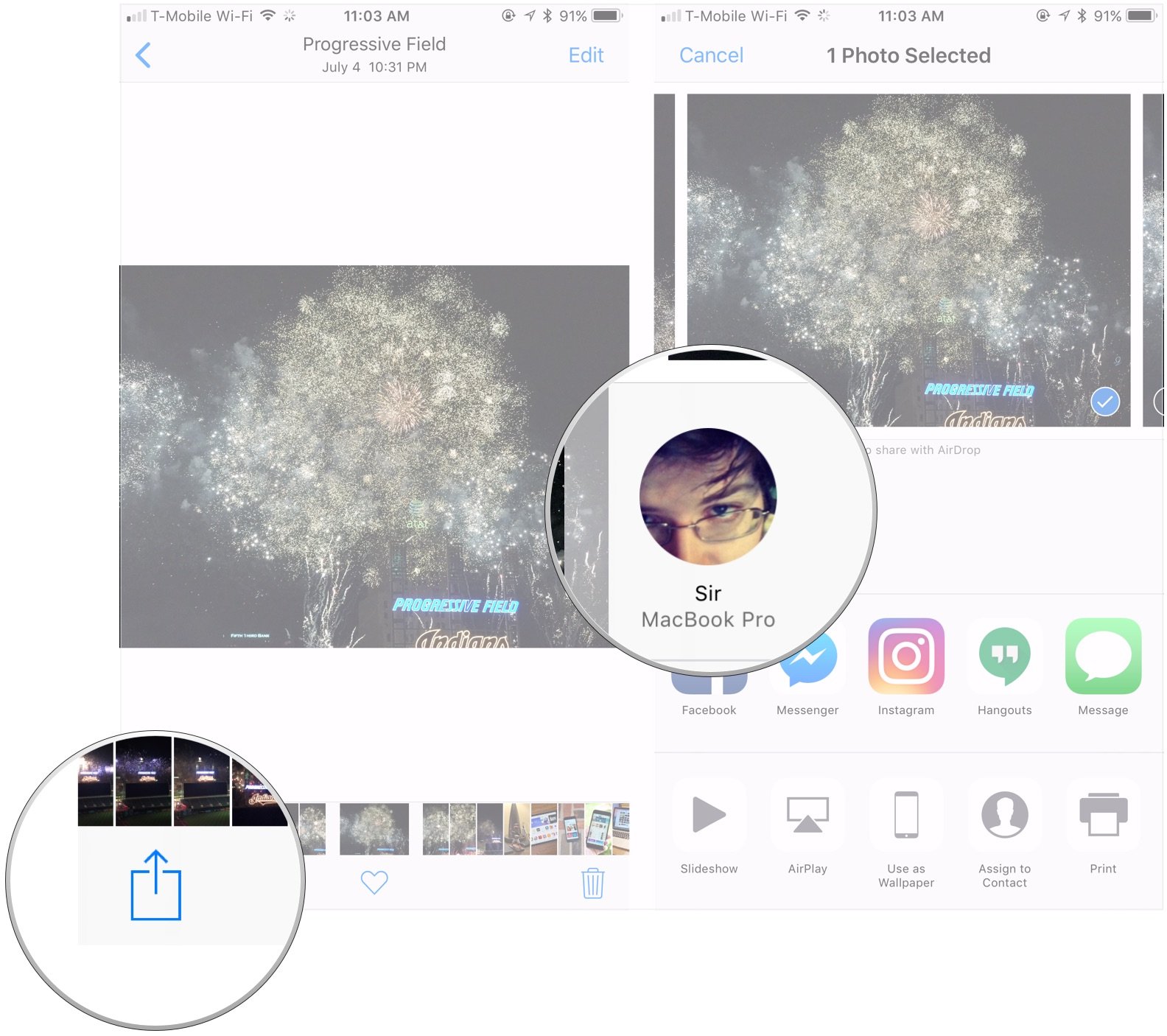




Recent Comments