
This post was inspired by a thread in our Facebook group, where several people were experiencing the same annoying issue with their Apple Watches; a zoomed in display that could only be minimized by turning the watch off, then on again. If you’ve had a similar problem with your Apple Watch face zooming in, then refusing to zoom back out, read on for how to correct this issue.
Related: 15 Apple Watch Tips That’ll Make You A Pro
The Zoom feature on your Apple Watch is a helpful accessibility feature if you have a visual impairment; but if you don’t need to enlarge your watch’s display, you can turn Zoom off. There are two ways to turn the Zoom setting off or on, we’ll cover both.
Enable or Disable Zoom/Magnifier on Your Apple Watch
- Open Settings by pressing the Digital Crown on your Apple Watch.

- Tap the gear icon from the choices that appear on screen; you may need to scroll up or down a bit depending on how many apps you have on your watch.
- Tap on General, then tap on Accessibility.
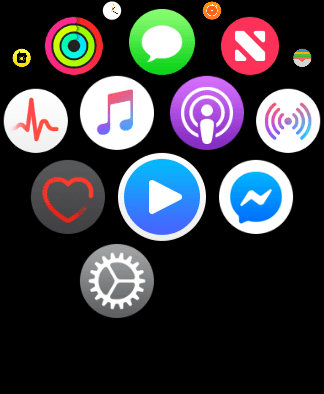
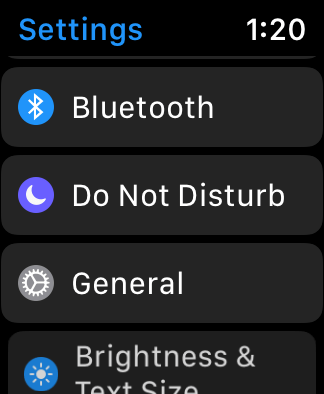
- Now you’ll see your Accessibility options; tap Zoom and toggle it off or on as desired.
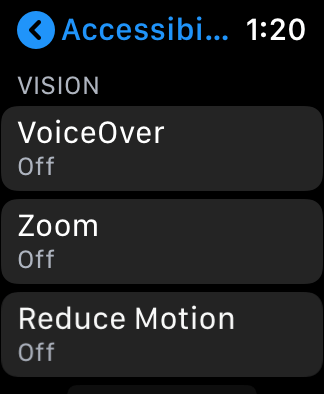
Enable or Disable Zoom/Magnifier on Your Apple Watch from Your iPhone
If you’d rather turn the Zoom feature off or on from your iPhone, that’s also an option.
- Open the Apple Watch app on your iPhone.
- Tap on General.
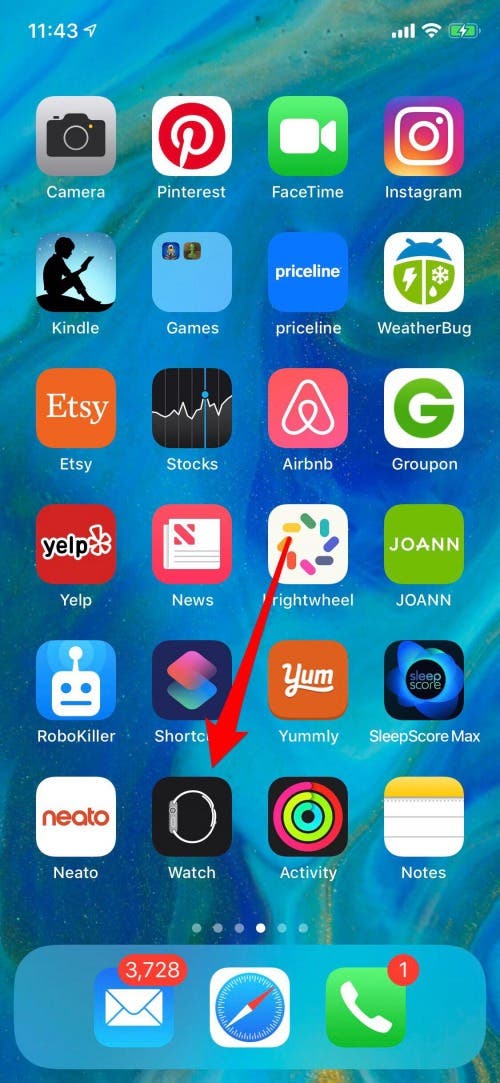
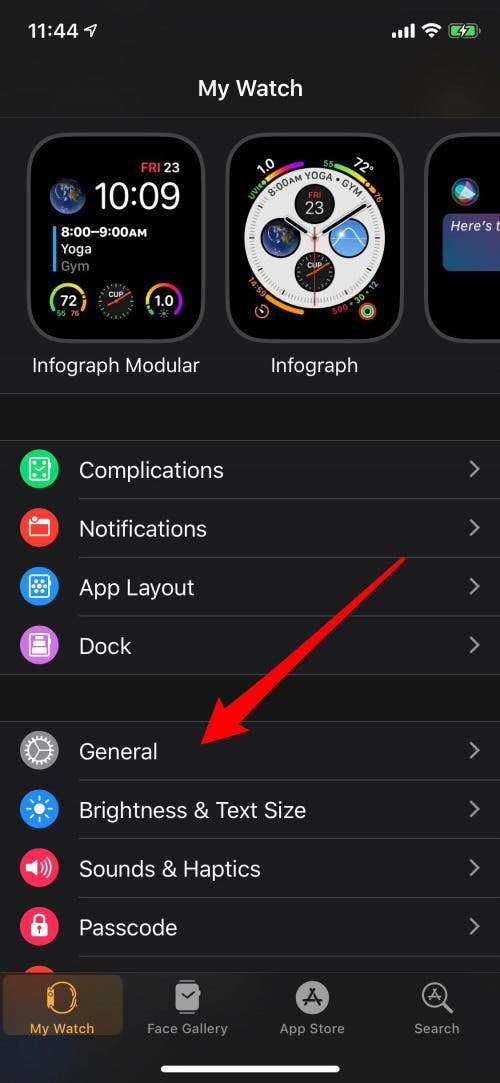
- Tap Accessibility.
- Now, tap on Zoom.

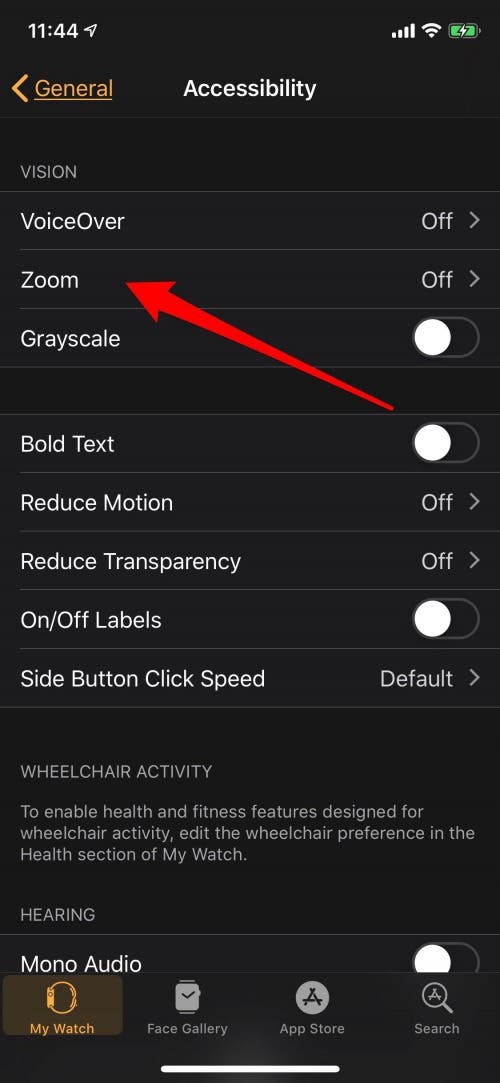
- Now you can toggle the Zoom feature off or on, as well as move the Maximum Zoom Level exactly where you’d like it if you’re opting to use the feature.
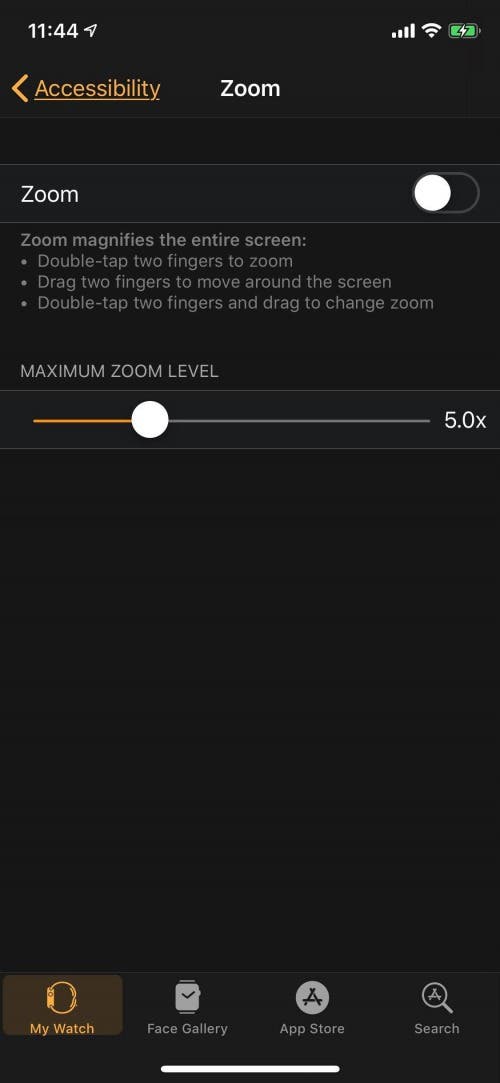
Master your iPhone in one minute a day: Sign up here to get our FREE Tip of the Day delivered right to your inbox.






Recent Comments