
With the release of iOS 13, Apple decided to split the operating systems for the iPhone and iPad. iPhone gets iOS 13 and iPad gets a new OS called iPadOS. While it’s built on the same platform as iOS 13, it’s tweaked and enhanced in some very specific ways. The Home Screen how has widgets, it has desktop class Safari browser, and not to mention, multiple app instances (finally). Here are the best iPadOS 13 features you should know about.
iPadOS 13: The Best Features
For our running list of all the big and small hidden features in iPadOS 13, check out our guide here.
1. Dark Mode

The first thing you’ll notice when setting up the iPad after iPadOS 13 update is the option to enable the gorgeous new Dark mode. It instantly flips the colors. The background will be black and the text will be white. And it’s enabled across the entire OS, along with Apple’s own apps and third-party apps which are compatible with the new APIs.
You can also choose to enable it automatically at sunset.
2. Multiple Versions of Same App Windows

iPadOS 13 solves the two major issues of working from the iPad. One of them is the fact that you couldn’t run two instances of the same app. Well, now you can run multiple instances of an app, across multiple spaces and all manage it all from a simple App Expose UI.
It works using drag and drop. You can grab a part of an app, like a note title from the Notes app, or a tab from Safari, take it to the edge of the screen and dock it there to create another instance of it. When you tap on the app’s icon from the Dock when it’s already open, it will show all the instances of the app. You can swipe up to quit any space.
3. Multiple Apps in Slide Over

You can now have multiple apps in Slide Over. Once you have one app open in the floating window above the open app, all you need to do is drag an app from the Dock over the Slide Over window. The apps will switch and you’ll see an iPhone style home bar at the bottom of the window. Swipe horizontally on it to switch between all open Slide Over apps.
You can swipe up to view all the open Slide Over apps and swipe up on an app preview to quit it.
4. Real Automation in Shortcuts App

Shortcuts app does not have a big visual or feature wise change. It looks flatter and the design language is similar to the Reminders app.
But the best part about it is the new Automation tab. It brings real automation to Shortcuts. Previously, a shortcut could only be initiated manually by the user. Now, you can set up Shortcuts to automatically trigger a shortcut based on the time or the place.
Oh and there’s support for NFC tags as well. And it integrated with Apple Home app. So you can set up complex workflows involving HomeKit that get triggered by tapping your iPhone to an NFC tag.
5. Tighter Home Screen with Widgets

Apple has also tweaked the iPad Home screen grid so that you now have a row of 6 icons on the 11 inch iPad Pro.

If you swipe in from the left edge of the Home screen, you’ll find that the Today View widgets will be docked to the left edge. And you can see and use all your widgets easily. But you can also pit it so that it’s always available (from the Edit menu).
6. Desktop Class Safari

Safari automatically presents a website’s desktop version for iPad. Touch input maps correctly when a website expects mouse or trackpad input. Website scaling takes advantage of the large iPad screen, so you’ll see websites at their optimal size. And scrolling within web pages is faster and more fluid.
7. Download Manager for Safari

Safari gets a download manager on both the iPhone and iPad. When you visit a link that can be downloaded, you’ll see a popup asking if you want to Download the file. Then, a new Download icon will appear in the toolbar. Tap on it to monitor all your downloads.
Once the download is finished, you’ll find it in the Downloads folder in the Files app, It will be stored locally.
8. Improved Share Sheet

Share sheet gets quite a bit overhaul. On the top is a new smart sharing option with AirDrop and contact suggestions. The whole actions section has been redesigned and it’s now a vertical list of actions. All available actions for the app are listed here in a long list. There’s no need to enable or disable action anymore.
9. Files App Works with External Storage
Files app in iPadOS 13 finally works with external storage. This means you can connect an external hard drive, a flash drive or even an SD card to the iPad to transfer files directly.
Files app will read it as a storage and will let you interact with it using other apps as well. You’ll be able to save data from apps to external storage.
You’ll also be able to directly import photos from SD Card to an app like Lightroom without going through Files first.
10. Offline Folder Organization in Files

Files will let users create folders and move files around on local storage on the iPad. This is something Files app did not let you do before. This means you don’t need to rely on a third party sync service to safely carry around files on your iPad.
11. Apple Fixes Text Manipulation
Apple is finally taking text selection seriously. You can now just tap and hold on the cursor to pick it up and instantly move it around.
Selecting a block of text is much simpler now. Just tap on a word and instantly swipe to where you want to select, like the end of the paragraph. iPadOS will select all the text in between the two points.
Once the text is selected, you can use gestures to copy it. Just pinch in with three fingers to copy, pinch out with three fingers to paste and swipe back with three fingers to undo typing or action.
12. Use Your iPad as Mac’s Second Screen (and Tablet)
Apple’s new Sidecar feature will let you use the iPad as a secondary display for a Mac that’s running macOS Catalina. It will work both wirelessly and using a wired connection. It’s quite fast and there’s no latency. If you have an Apple Pencil, you can use the attached iPad as a drawing tablet for your Mac.
13. New Floating Compact Keyboard

You can detach the keyboard in iPadOS 13 using a simple pinch in gesture. It turns into a floating window, with a compact view that can be moved around anywhere. You can type on the iPad’s software keyboard using gestures. Just glide your finger on the keys instead of typing on them. It’s similar to SwiftKey.
14. New Reminders App

The Reminders app has been redesigned from the ground up and it’s a modern app now. It supports natural language input.
So you can just start typing your reminder and it will figure out the reminder part, the date, time and the place automatically.
Or you can use the new toolbar to quickly add time, date, location, flags, photos and scanned documents to your reminders.
15. Improved Photos Experience

Photos app brings an improved browsing experience. There’s a new Photos tab that is a list of all your photos. You can pinch in and out to zoom. From the top, you can switch to the Days tab to only show the best photos from a given day. The same goes for the Months tab as well.
There’s a new photo editor in the Photos app. Just tap on the Edit button to access it. The new UI is much more visual and easier to use. All the standard tools are available, along with new tools for editing Brilliance, Highlights, Shadows, Saturation and more. There’s also a very good auto-enhance mode.
The new Video editor is also quite good. You can quickly crop videos, change the aspect ratio, rotate videos and more.
Bonus: Apple Fixed Many Other Small Annoyances
Apple took the time in iOS 13 to fix a lot of small annoyances. The volume HUD is now just a small slider at the top of the screen. You can even change the Wi-Fi and Bluetooth networks right from Control Center now.
There’s even support for an external mouse in iPadOS 13 now. But it’s currently relegated as an accessibility feature.
Your Favorite iPadOS 13 Features?
What are some of your favorite features in iPadOS 13? Share with us in the comments below.

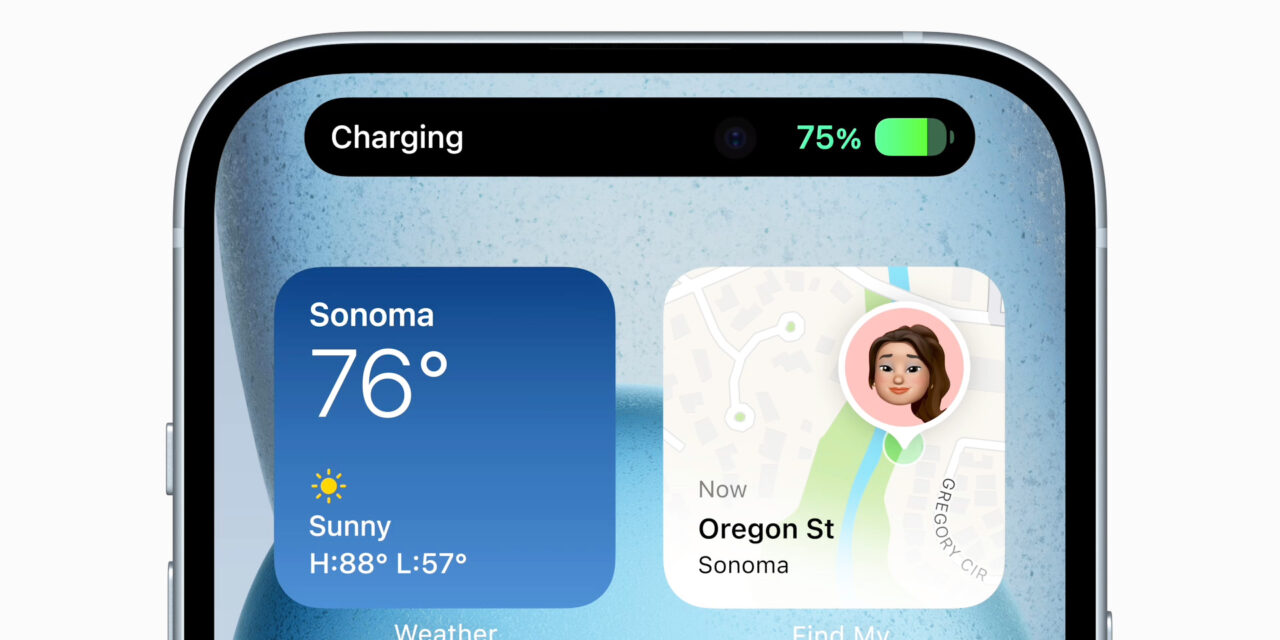




Recent Comments