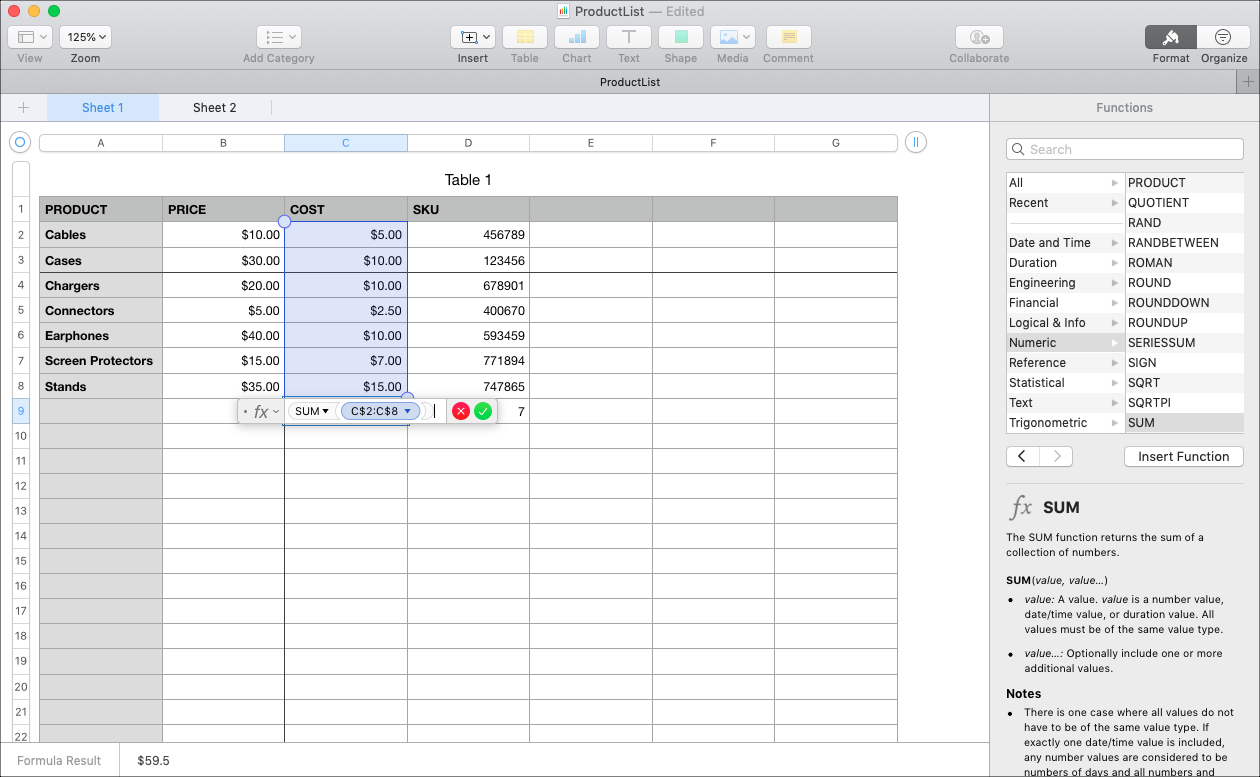
One of the best features of spreadsheet applications like Numbers
is its built-in functions and formulas. These handy little tools let you work
with your numbers much easier. You can sum a column, get the maximum number in
a row, average a group of cells, and more, without doing the calculations
yourself.
While there are many built-in formulas, a handful of them
are used most often. So, Apple makes these easily accessible in the Numbers
application. They include sum, average, minimum, maximum, count, and product.
This tutorial shows you how to work with these common functions
and formulas in Numbers on both Mac and iOS.
Inserting formulas in Numbers on Mac
While the spreadsheet we’re using in our example is small,
imagine if you have one with hundreds of columns or rows. This is when using those
formulas for your calculations is most valuable.
Inserting the formula you want works the same way whether
the values are in columns, rows, or a group of cells.
Start by selecting the cell where you want the formula and
subsequent result displayed. Then, select Insert > Formula from the menu bar or
the Insert button from the toolbar
and pick the formula. When it pops into your spreadsheet, hit your Enter key.
Numbers will guess at which group of cells you want to apply
the formula to; however, you can change this easily.
Editing the formulas
Double-click the cell containing the formula you just
inserted. A small pop-up will display showing you the formula and which cells
it applies to. To change it, either drag the corners of the range of cells to
those you want or click inside the pop-up and adjust the cells by typing in the
labels. When you finish, click the checkmark in green.
Getting a quick view of formulas
Maybe you want to get a view of one of the formulas without
actually entering it into the spreadsheet as a cell. For instance, you might
want to see the average of a column or the largest number in a group of cells.
Select the cells and at the bottom of the Numbers window,
you’ll see each of those common formulas display automatically. And if there is
one you want to add to the view, select the gear icon to the right and choose
the function.
Inserting and editing formulas in Numbers on iPhone and iPad
If you’re working with your spreadsheet on the go, you can
insert formulas on your iPhone and iPad as well.
Select the cell where you want the formula and subsequent
result displayed. Tap the Cell button on the bottom and choose New
Formula from the pop-up menu.
You can then enter the formula yourself or even better, tap
the Function (fx) button on the left. You’ll then see
those common formulas once again. Tap the one you want and it will pop into the
text area at the bottom. Using your finger, drag through the cells you want to
apply the formula to or type them into the text area where it shows “value”.
Tap the checkmark in green when you
finish.
Wrapping it up
Working with common functions and formulas in Numbers is
much easier than you might think. And if you use these built-in tools, it can
save you time and reduce possible errors with your data. Are you going to give
it a try?
For more how-tos with Numbers, check out how to freeze columns and rows, merge cells, or transpose items in your spreadsheet.






Recent Comments