Hardware and software
You need two things to make an iPhone recording. Three, if you include the iPhone itself. First is a way to get the audio in — a cable or a microphone. Second is an app to do the recording.
The easiest way is to use the Voice Memos app, and the iPhone’s own microphone. In fact, this combination is so good you may net need much else. But if you want to record from another device, then you will need a cable at least. And there are apps that are better suited to recording than Voice Memos.
Microphone
The iPhone has several microphones built in, and their quality is surprisingly good. In fact, I’ve used recordings done via the built-in mics in music tracks to add ambience. If this is your choice, just make sure not to let the wind hit the iPhone, or you’ll get wind noise. Other than that, every iPhone recording app will use the built-in mic automatically. And recent model iPhones can even record in stereo.
Headset or EarPods
The EarPods that came with your iPhone can also be used to record audio, thanks to the microphone that’s built into the cable. And if you have any other headset hooked up to your iPhone, that will work too. In this case, the microphone in the headset/EarPods will just work. The iPhone will forget about its own microphone, and use this one instead.
Lighting microphone
One neat solution is to use an external mic that plugs into the iPhone’s Lightning port. This is a good compromise between the convenience of iPhone-only recording, and the extra quality from a dedicated mic. It’s also the only way you’re going to get stereo should in a pocket-sized package on most iPhones.

Photo: Zoom
To record using a Lightning microphone, just plug it in, wait for a moment for it to be recognized, and then pick your favorite recording app — including Voice Memos if you like. The connected mic will be used automatically.
Cable into the headphone jack
Here’s where we get fancy. It’s possible to plug anything into the audio jack of your iPhone and record it. If your iPhone doesn’t have an audio jack, then just plug in the Lightning to 3.5mm jack adapter that came with your iPhone, and plug the jack cable into that. If you recently spent almost $1,000 on an iPhone XS, then you won’t have gotten one of these dongles. You’ll have to buy your own.
After you’ve dealt with the dongles, there’s one more hurdle. The iPhone won’t record through its headphone jack (or headphone jack dongle) unless it thinks it’s connected to a headset. That means that you need a special cable. If you ever bought some headphones that have a detachable cable with an inline remote and mic, then you’re in luck.
Just unplug it from those headphones, and plug it into the output of your audio source instead. A little keyboard, for example. Or another iPhone playing music. To record, press play on one device, and record on the other, and you’re off.
The right cable

Photo: Charlie Sorrel/Cult of Mac
A headset cable works every time. But you can also try with a TRRS cable. This looks like an ordinary jack cable, only it has three black rings around the jack instead of two. This is used to carry the microphone signal. I found that if I plugged one of these into a 2018 iPad Pro, it works straight away. If I plug it onto an iPhone, it takes a while, but will eventually be recognized as an input source. If you’re still having trouble, try plugging the TRRS cable into the dongle first, and then plugging the dongle into the iPhone or iPad.
And if you’re using an older device with an actual headphone jack, grab yourself a TRRS cable and you’ll be good to go. If it doesn’t work straight off, make sure the other end is plugged into your source device.
Apps
There are several great apps for recording audio, but I recommend one above all others: AudioShare. It’s available for iPhone and iPad, and is not just built for recording, but for organizing and processing audio on your device. I use it as a central hub for all my audio on iOS, and it also integrates with a ton of other apps.
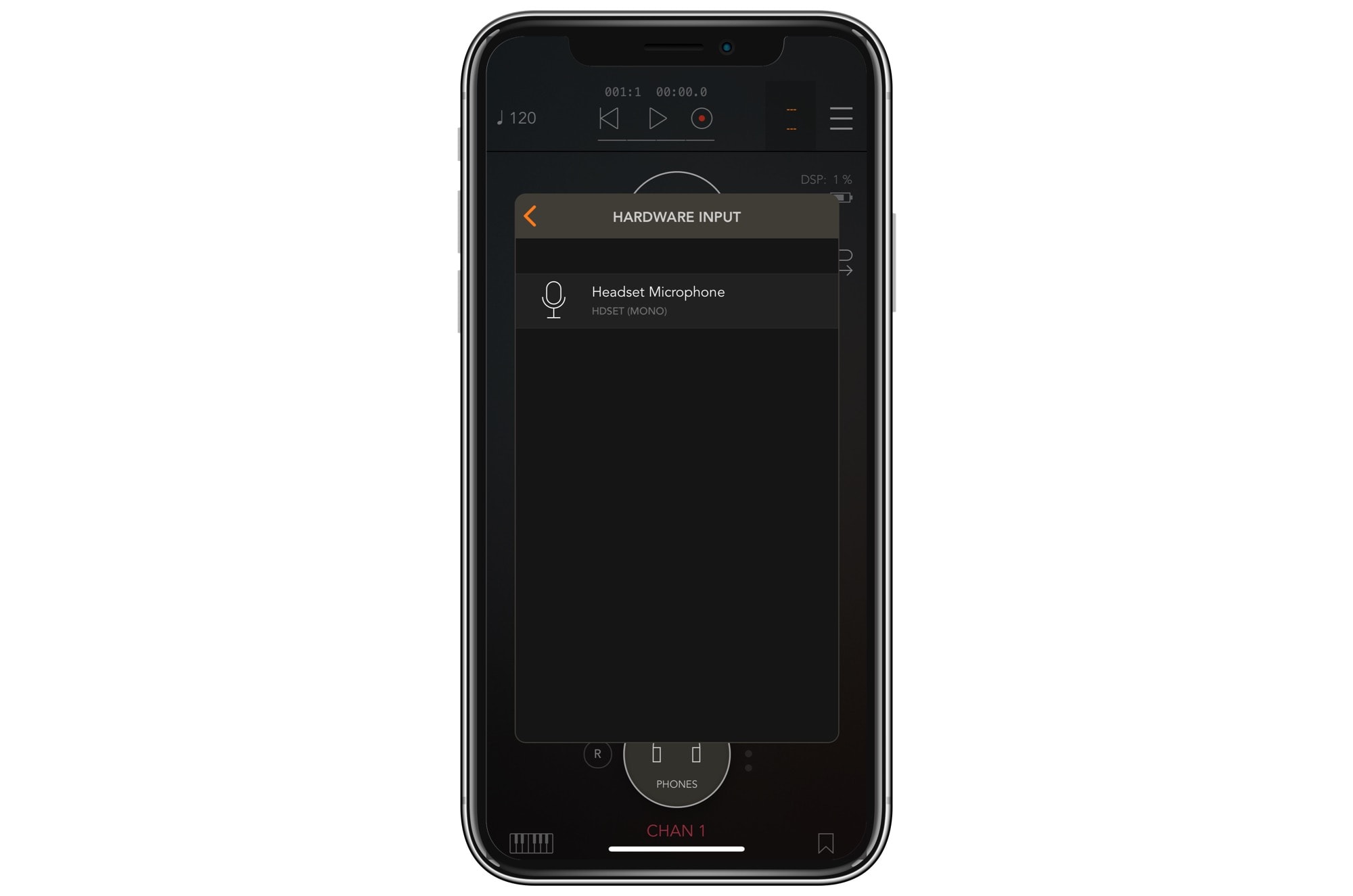
Photo: Cult of Mac
In this case I like it because it lets you choose an input source, and set input levels. It can also record to various file formats. WAV or AIFF if you need the highest quality, AAC if you need to save space. Below are a few of my other favorites, all of which are excellent.
Recording on the iPhone can be really easy. I wish the cable situation wasn’t so crazy.
AudioShare
Price: $3.99
Download: AudioShare from the App Store (iOS)
AUM – Audio Mixer
Price: $18.99
Download: AUM – Audio Mixer from the App Store (iOS)
TwistedWave Recorder
Price: Free
Download: TwistedWave Recorder from the App Store (iOS)
Just Press Record
Price: $4.99
Download: Just Press Record from the App Store (iOS)
AudioShare
Price: $3.99
Download: AudioShare from the App Store (iOS)
Voice Memos
Price: Free
Download: Voice Memos from the App Store (iOS)






Recent Comments