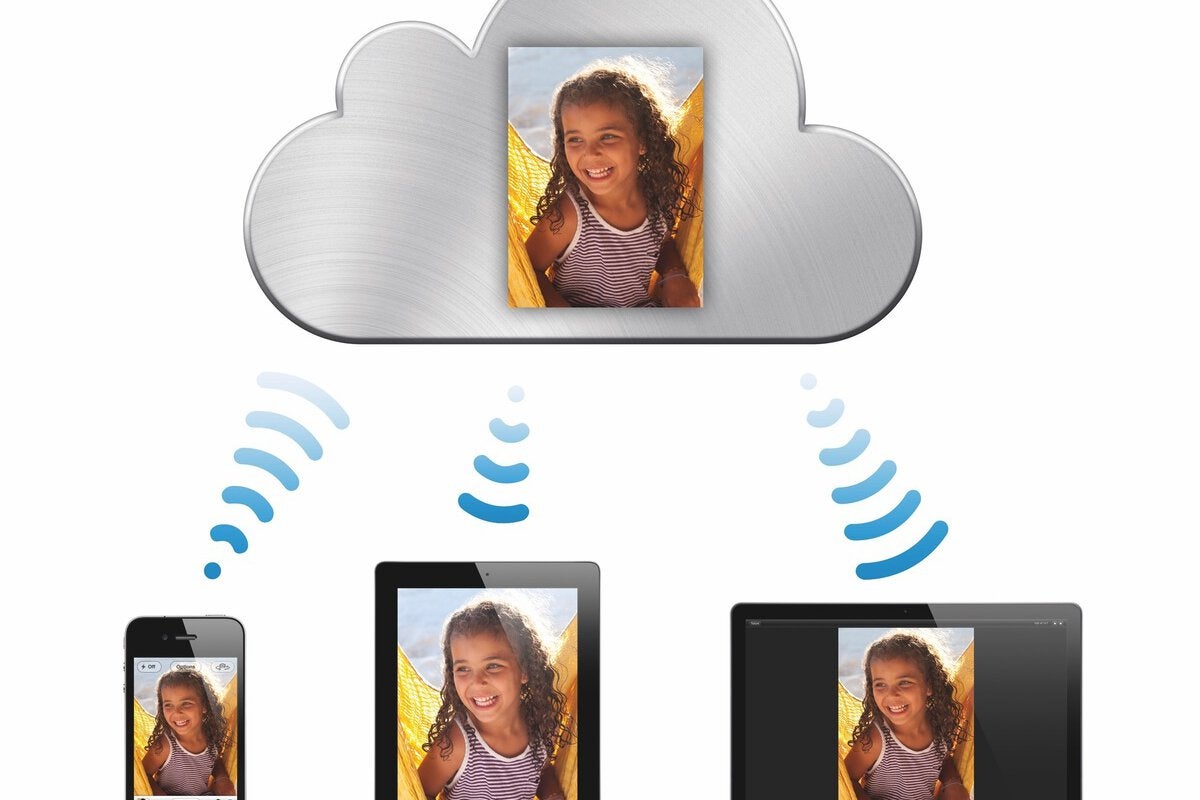
iCloud Photos requires the use of Photos in iOS or macOS to sync images across all the devices with which you’re logged into the same iCloud account, as well as uploading them at full resolution to the central iCloud servers, where you can access them at iCloud.com.
But what if you have an out-of-date Mac, don’t want to convert an iPhoto library to Photos, or otherwise can’t get yourself in a position in which you can use the latest tools? For instance, some people have shifted entirely to using an iPad, but an iPad is not an effective way to upload an old iPhoto or newer Photos library to iCloud.
There’s a workaround, so long as you know someone with a Mac that you can use temporarily and they’re willing to set you up with an account. You can transfer your old Mac-based library to iCloud Photos, and then continue to use it solely via iOS and iCloud.com.
Follow these steps.
- Create a new user account on a Mac with a recent version of macOS installed—Mojave would be best.
- Log into that account, and then log into your iCloud account within that macOS account.
- Copy to that account the old photo library. If it’s in iPhoto format, you need to open it with Photos and allow it to convert it.
- Set that library as your System Photo Library. (You can either hold down Option and launch Photos to select it at that point as the system library or open the library in Photos, select Photos > Preferences, and click Use as System Photo Library in the General preferences.)
- Make sure your iCloud account has sufficient storage available to upload the contents of the library combined with any photos and videos already stored there. Upgrade storage if necessary.
- In Photos > Preferences, select the iCloud tab and check iCloud Photos. This will start a sync, uploading all the photos in the library and downloading any that were already in your iCloud account.
- When the upload is complete, the progress bar at the very bottom of the Photos view will disappear and you’ll just see the current number of photos and videos.
- Log into iCloud.com and make sure your media appears there as expected.
- On your iOS device or devices, make sure iCloud Photos is enabled in Settings > account name > iCloud > iCloud Photos. You almost certainly want optimize iPhone/iPad Storage selected. iCloud.com retains the full-resolution images and videos.
- Back in the macOS account, disable iCloud Photos in Photos > Preferences > iCloud. This disconnects this account from syncing with iCloud.
- At this point, you may delete the Photos library or the entire macOS account to save storage on that borrowed Mac.
This Mac 911 article is in response to a question submitted by Macworld reader Sara.
Ask Mac 911
We’ve compiled a list of the questions we get asked most frequently along with answers and links to columns: read our super FAQ to see if your question is covered. If not, we’re always looking for new problems to solve! Email yours to mac911@macworld.com including screen captures as appropriate, and whether you want your full name used. Every question won’t be answered, we don’t reply to email, and we cannot provide direct troubleshooting advice.






Recent Comments