Dealing with files on iOS 12 isn’t as straightforward as on Windows 10, but that doesn’t mean you can’t integrate your OneDrive account fully and download files on your iPhone or iPad and save them straight there.
Products used in this guide
- Retailer: iPad Pro 2018 12.9 ($999+)
- Apple: OneDrive for iOS (Free)
- Apple: Shortcuts for iOS (Free)
What you need first
In Windows 10 you can save files directly to OneDrive in the File Manager application as soon as you’ve enabled your account. In iOS 12, you’re able to do something similar, but you’ll need to set it up first.
- Download the OneDrive app from the App Store.
- Log into OneDrive with your Microsoft Account.
-
On your iPhone or iPad, open the native Files app.
- In the left hand menu pane, tap on edit.
-
Enable the OneDrive toggle.
You’ll now be able to see your OneDrive files and folders inside the iOS Files app, which is important for the next step.
Next, download the Shortcuts app from the App Store. This is Apple’s own application that opens up a world of automation and functionality not otherwise available on iOS 12.
How to save files directly to OneDrive
Right now you can’t just save a file to an iPhone or iPad like you can on Windows or Mac. It works OK for photos, but as more of us move to productivity on phones and tablets, there’s no reason you wouldn’t want to download a zip file on your iPad.
That’s where this little workaround comes in.
- Add the Download File shortcut to the Shortcuts app on your iPhone or iPad.
- Navigate to the web page you want to download the file from.
- To download the file, you first need to get its URL.
- Copy the file URL to the clipboard.
- Open the Shortcuts app.
-
Run the Download File shortcut.
- When the file has been downloaded, you’ll be asked where to save.
-
Select the desired OneDrive location.
- Tap add.
The file will then be saved directly to whatever location in OneDrive you chose. It’ll then be available on any of your devices connected to OneDrive, including your Mac or Windows 10 PC.
It’s a bit hacky, but much of working with the iPhone and iPad involves adapting your workflows to get the best from them. You can add Shortcuts to your home screen and dock for quick access, and some files, such as audio, can be shared directly to the shortcut through the share sheet once the web player has opened.
With a little use, it’ll soon become second nature and you’ll be saving your files with ease.
Our top equipment picks
The steps above will work on any iPhone or iPad running iOS 12. If you’re in the market for something new, the iPad Pro 2018 12.9 used here is an incredible piece of hardware.
Big tablet
iPad Pro 12.9
Not the iPad you remember
The latest iPad Pro is a stunning piece of hardware and it’s hard to argue against Apple still being the king of tablet makers.
Whether the iPad Pro is a "laptop replacement" is open to interpretation, but for many people, it has more to offer than a laptop could. That’s in part due to the strength of the iOS app ecosystem, and if you’re a heavy Microsoft user, you’ll have a great time here. Microsoft’s apps for the iPad are superb.
Additional Equipment
To save your stuff directly to OneDrive, you’ll need a couple of extra apps on top of the built-in Files application.
OneDrive for iOS
OneDrive is still one of the best cloud storage services around and its integration with the Files app on iOS is extra useful.
Shortcuts for iOS
Borne from Workflow, Shortcuts adds functionality to iOS 12 that you never thought you needed until you try it.



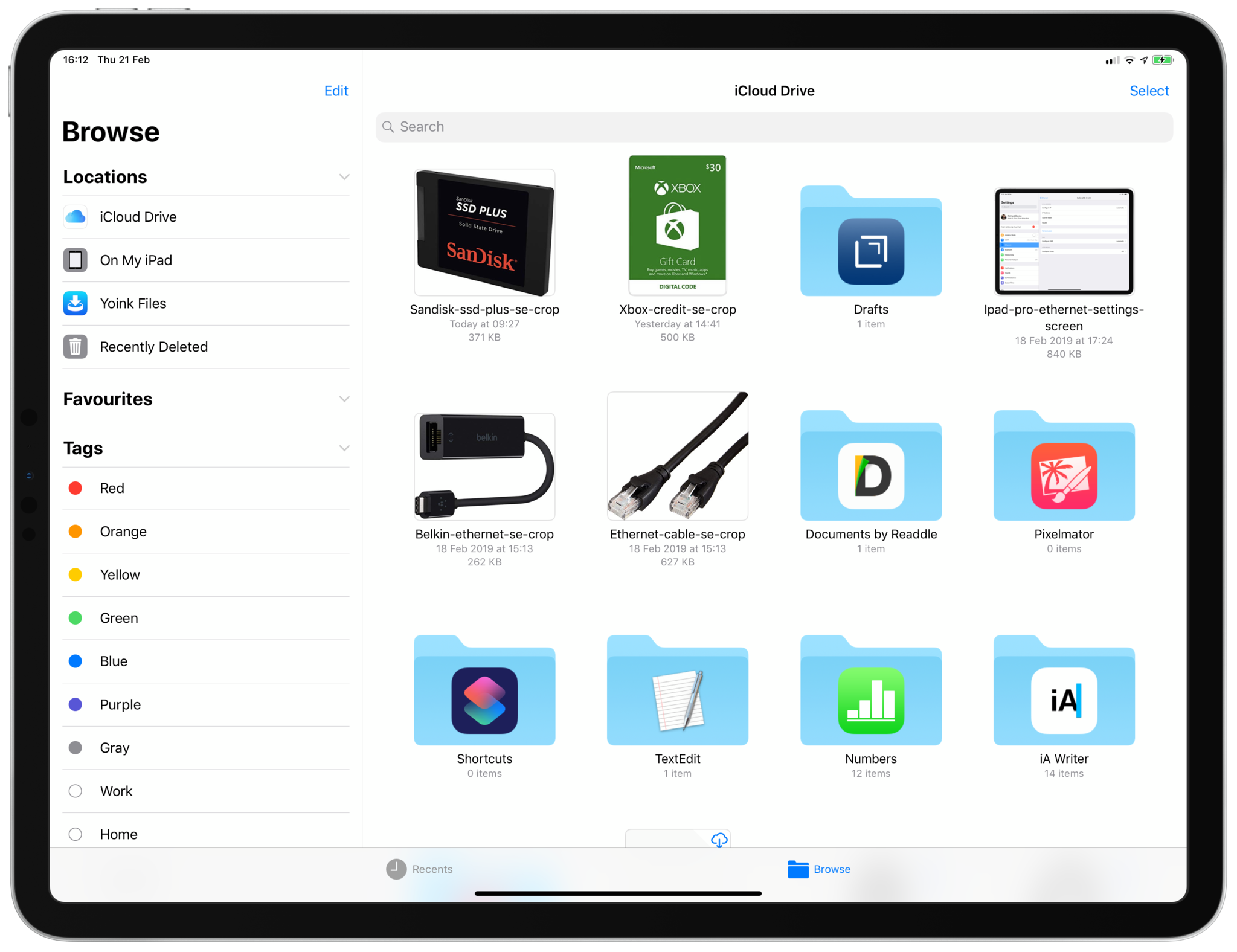
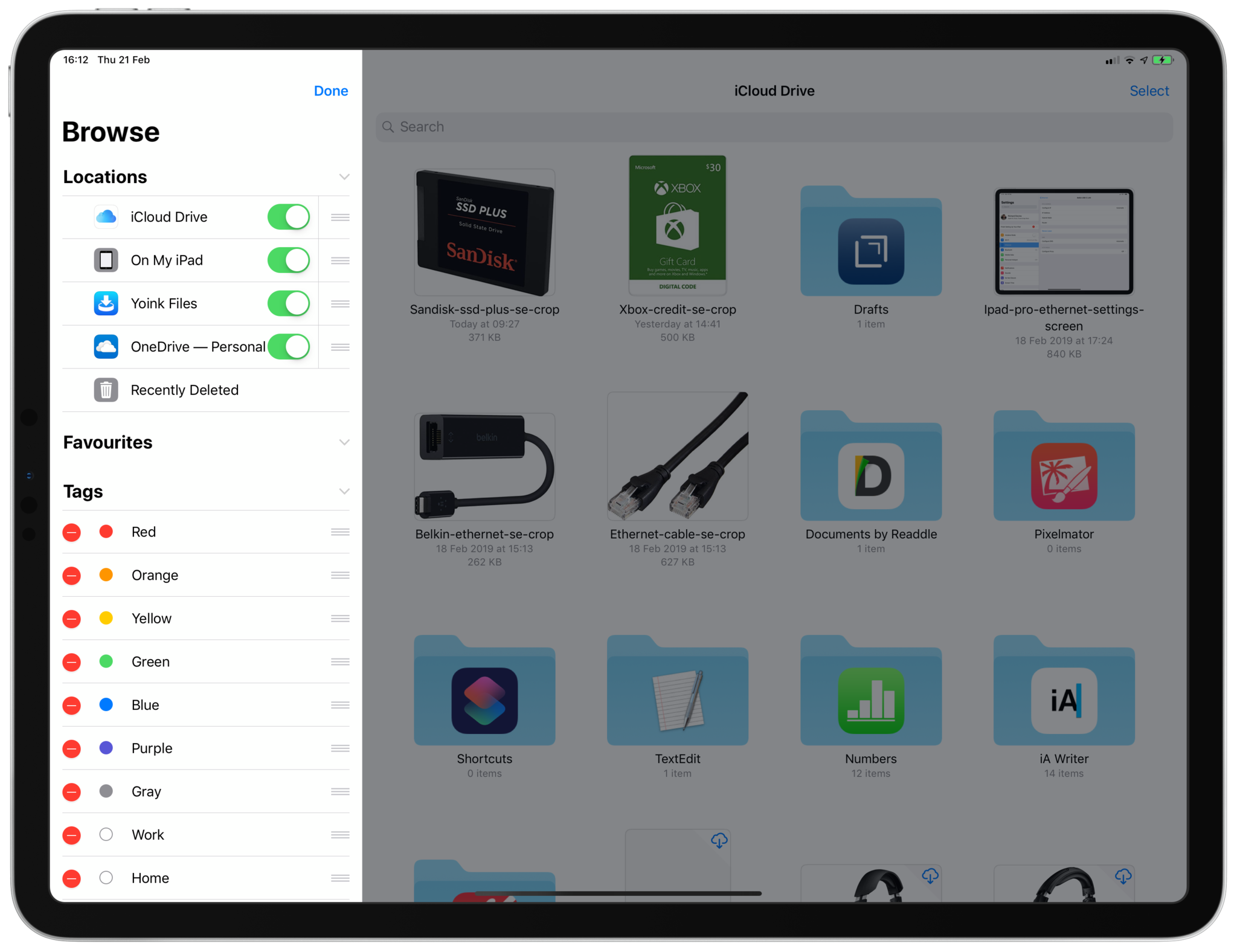
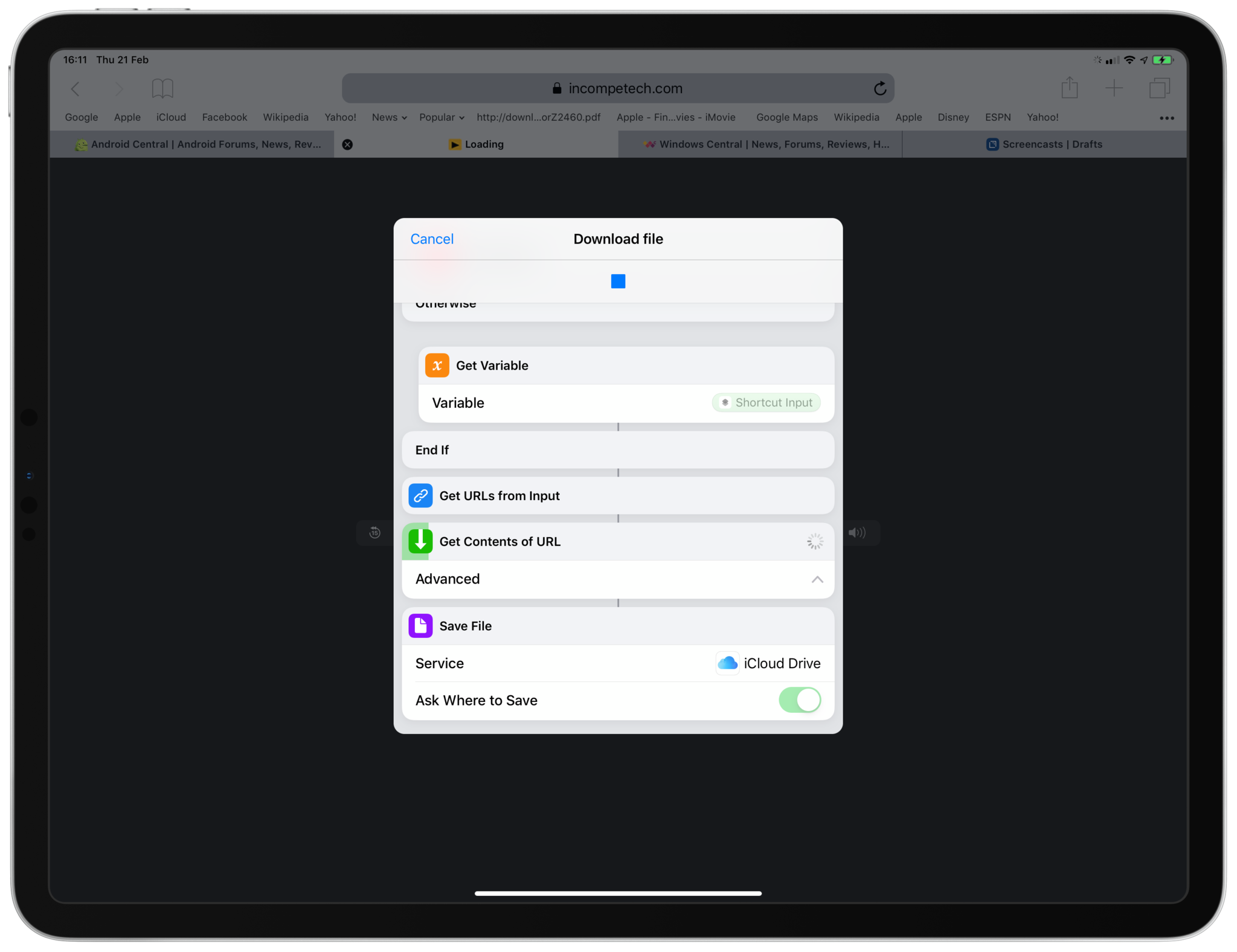
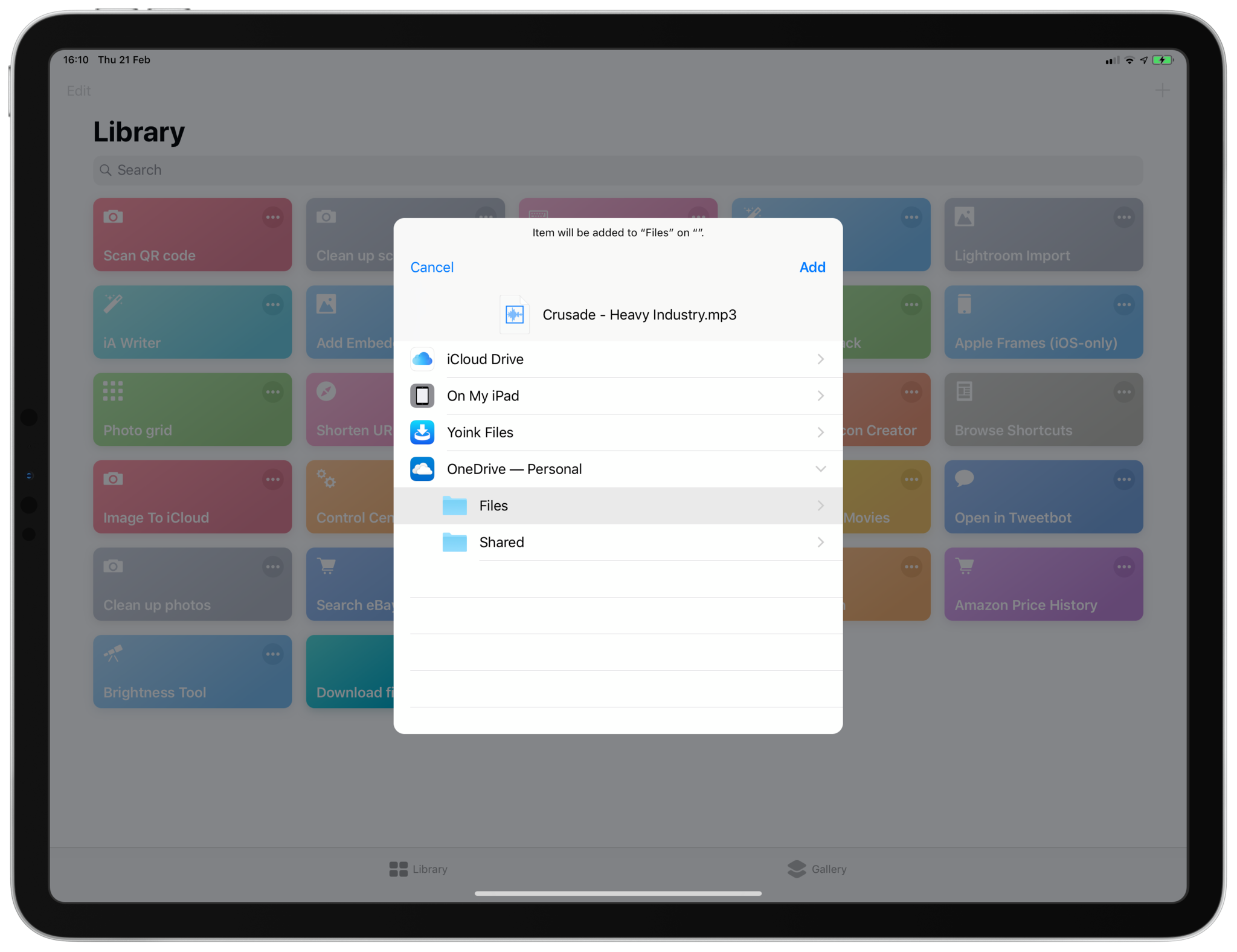


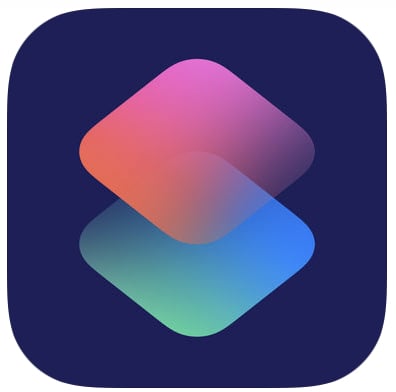




Recent Comments