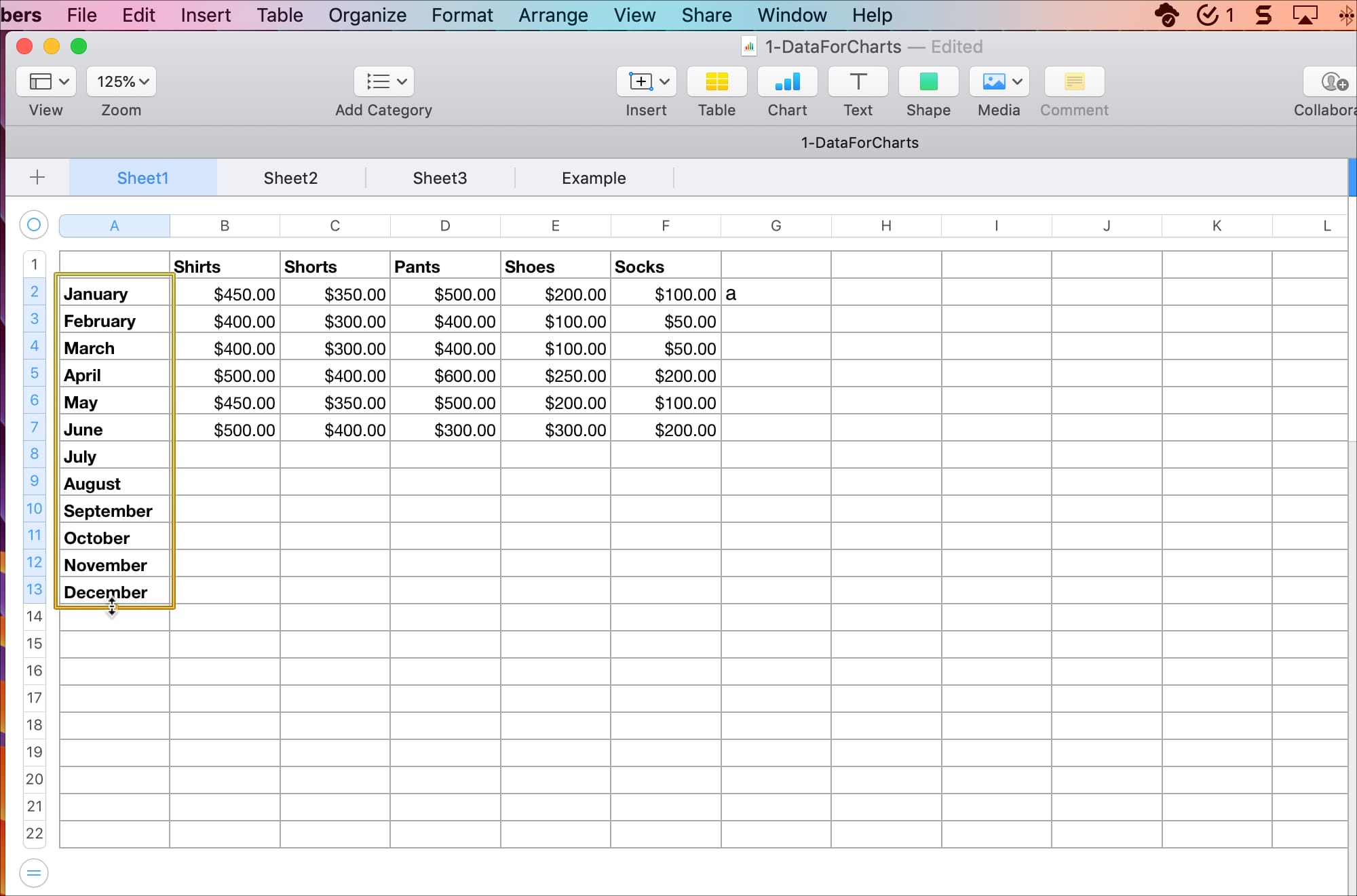
If you use Apple Numbers for your spreadsheet application, then you might already be familiar with the Autofill feature. This handy tool lets you quickly fill other cells with data from adjacent ones. You can fill things like patterns, words, and numbers, up, down, left, or right. But when it comes to filling down and you have hundreds or thousands of rows, it can get tricky.
This tutorial shows you two ways that you can fill down with the Numbers Autofill feature on Mac for small spreadsheets as well as large ones.
Fill down in Numbers by dragging
If you have a smaller spreadsheet, the Autofill dragging method is a quick and easy way to go.
1) Select the cell(s) that you want to fill down.
2) When you see the small yellow circle on the bottom cell border, click. This will highlight that entire cell or group of cells in yellow.
3) Use your mouse or trackpad to drag downward the number of cells that you want to fill and release when you finish.
Note that you can use this if you want to create a pattern. For instance, you may have a cell with the word January. Follow the steps above and you can have each month following that fill down. The same goes for numbers or letters.
Fill down in Numbers without dragging
If you have a very large spreadsheet, the dragging method can be way too tedious and might not even be possible without errors. Give the below method a try instead.
1) Select the column that you want to fill down.
2) Deselect the header by holding Command and clicking it.
3) From the menu, click Table > Autofill Cells > Autofill Down.
This will populate all rows downward to the end of your spreadsheet. And again, you can use this for patterns, formulas, words, or whatever you need to populate.
Fill across in Numbers on Mac
If you want to fill columns instead, whether for a small or large spreadsheet, both of the above methods work.
If you use the dragging method, just select your cell(s) and drag to the right or left as needed.
If you have a large sheet and want to fill across without dragging, just follow those steps above and choose Table > Autofill Cells > Autofill Right (or Autofill Left) from the menu bar.
Wrapping it up
The Numbers Autofill feature is an extremely handy one that lets you fill your cells quickly and reduce the chance of errors in your data. It’s especially convenient when you’re working with formulas and functions that you need to copy throughout your spreadsheet.
Are there any features of Numbers that you’re having trouble using or just need some tips on using them better? Let us know!






Recent Comments