Problem: Your iPhone is full of downloaded music. There’s probably a lot of it that you don’t need taking up space on there, but deleting it is a pain. The solution? As ever, it’s hidden inside the Settings app. There’s a dedicated page just to solve this exact problem, listing your downloaded music and making it easy to delete. Let’s check it out.
Easily delete all that music you don’t even like
It’s possible to tell your iPhone’s Music app to show you only downloaded music, but it’s not particularly easy to delete it. The tap-tap-tap-confirm steps needed to delete a track or album are fine for one or two items, but for bulk fixing-up, head to Settings > iPhone Storage, and tap Music, which may well be at the top of the list. You’ll see something like this.
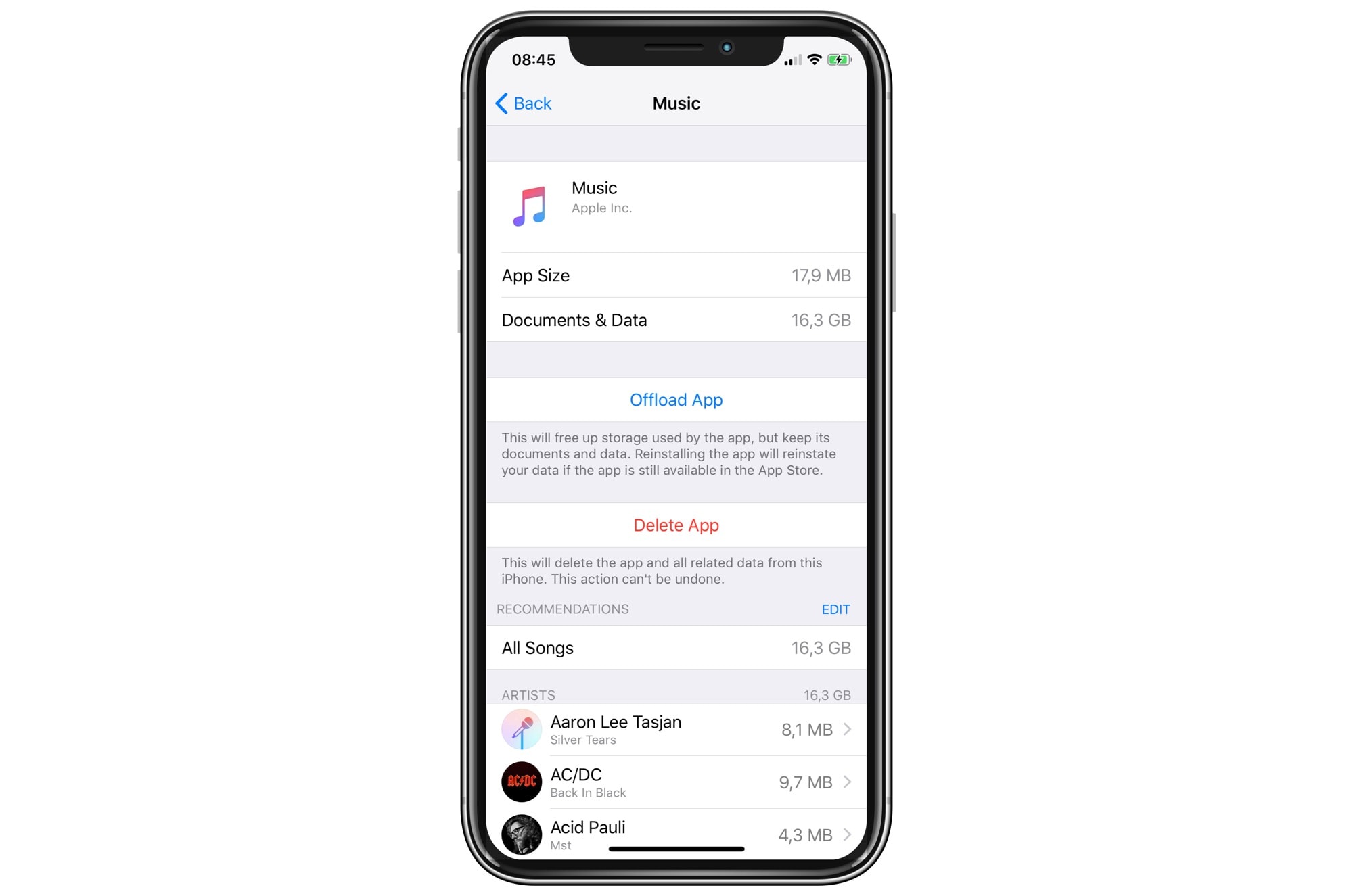
Photo: Cult of Mac
Be careful here, because it’s possible to delete the Music app and all your Music from your iPhone. So ignore the danger-red Delete App button, and scroll down. Sometimes, iOS will make recommendations about what to delete, but I’ve never yet seen one in the Music settings.
A list of all your locally-stored music
When you scroll down, you’ll see a list of all your locally-stored music. Tap Edit, and the familiar deletion buttons appear. Tap one to delete an album, and then you’ll be prompted to tap a Delete button to confirm. I can never see the point of this supposedly bulk-delete mode, because it’s actually slower than just long-swiping left on an album to remove it.
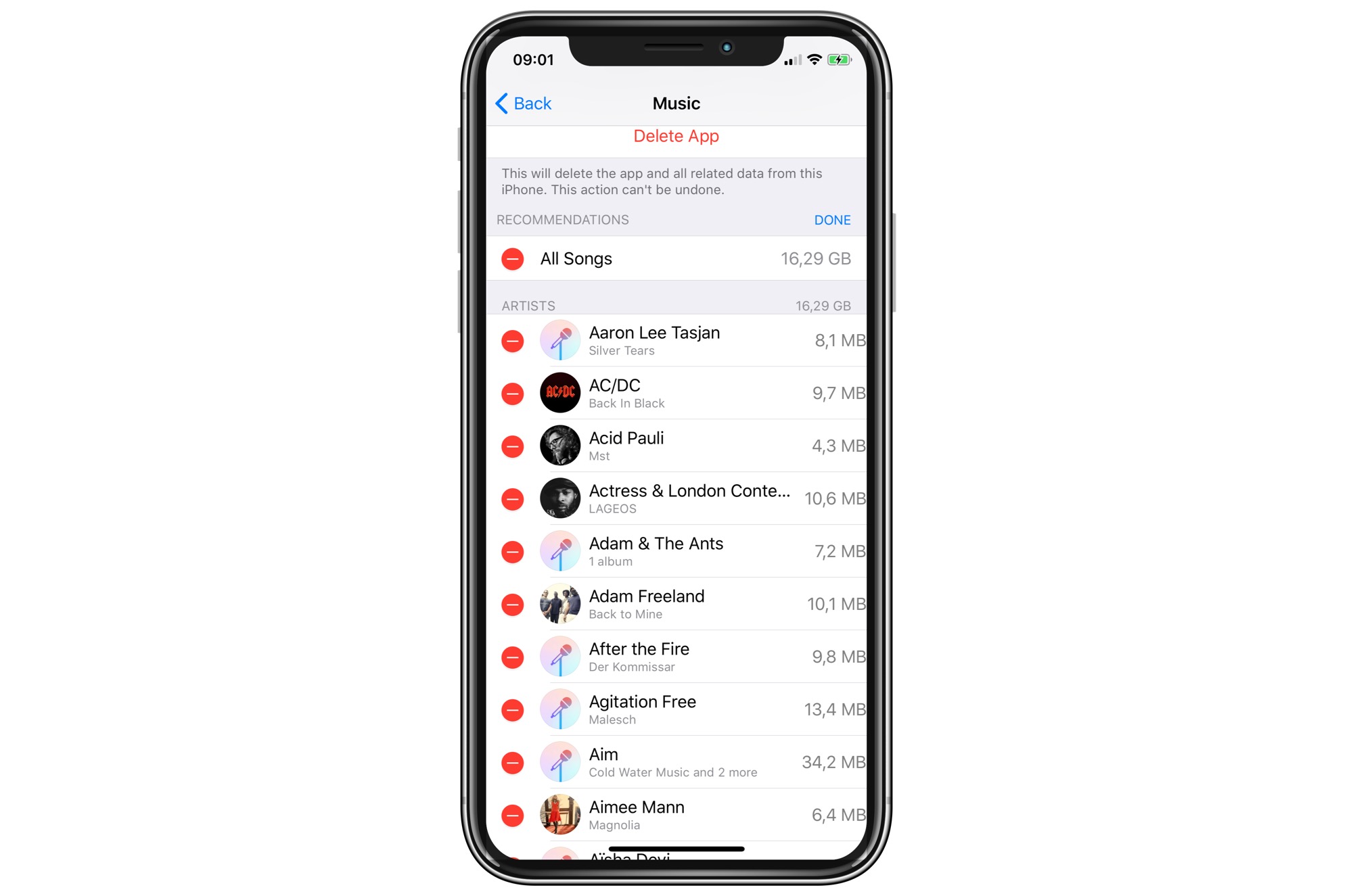
Photo: Cult of Mac
You can also tap any of the listed artists to drill down into a list of albums, and from there into individual tracks. At any stage you can swipe to delete.
You can also get to this same page, without the section where you can delete the Music app itself, in Settings > Music > Downloaded Music
This is a fantastic way to clean things up quickly. Do it when you’re waiting in line at the store, or when you’re listening to the CultCast.
In future, your iPhone can do this automatically
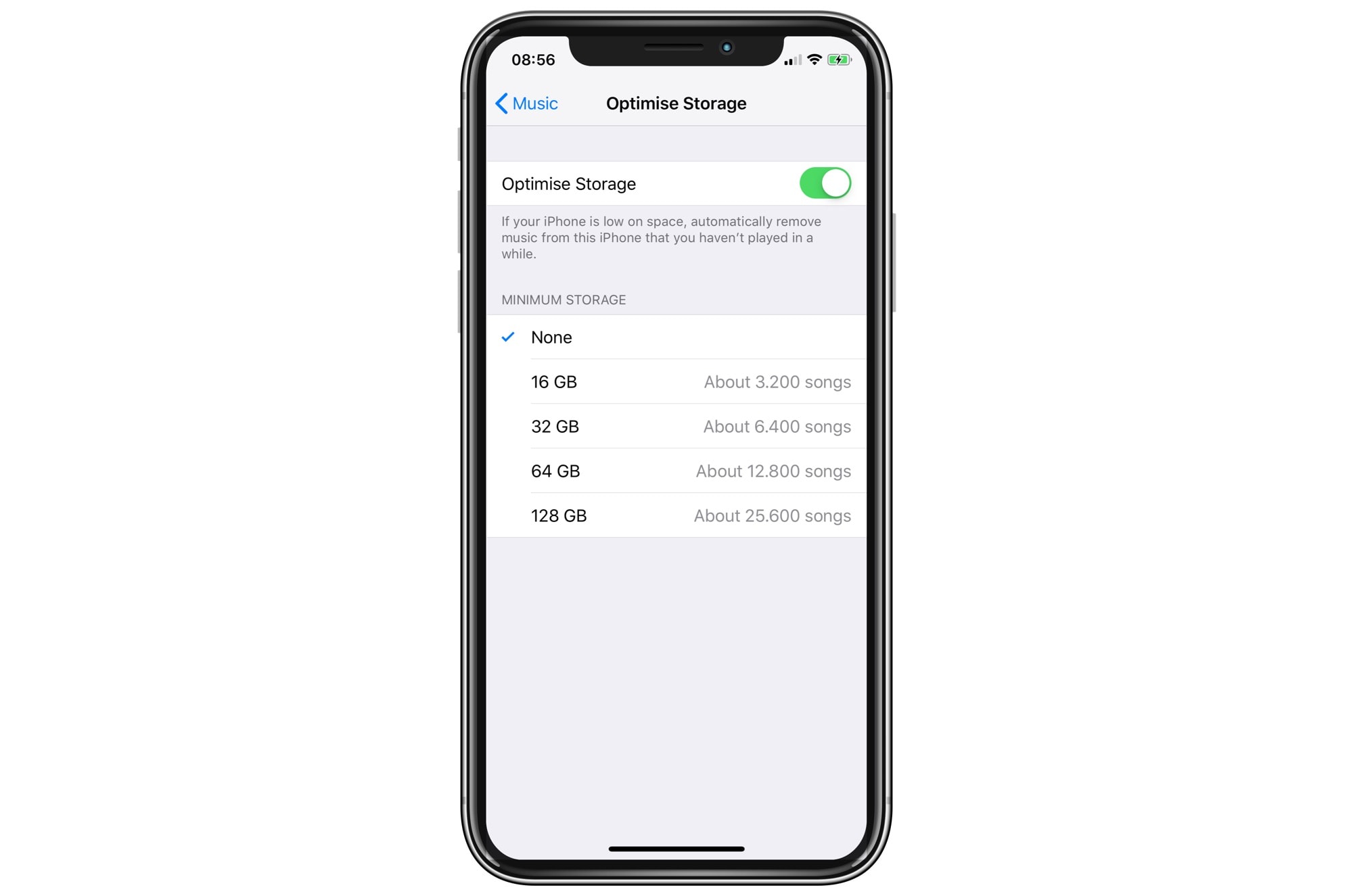
Photo: Cult of Mac
The iPhone also has an automatic setting that can limit how much music is stored on the device. Once it gets too full, it will silently delete any music that you haven’t listened to in a while. You can find this setting in Settings > Music > Optimize Storage. Just slide the switch to Optimize Storage
In here you can pick an option — 16GB, 32GB, and so on.
It’s not quite what it seem, though. If you look at the small print, you’ll see that this is the minimum storage, not the maximum. What’s going on?
The way it works is this: You can store as much music as you like on the iPhone, and the Optimize Storage function will only start deleting things when space gets tight. The 32GB etc. settings tell the iPhone how much music it should keep. Thus, if you set it at 16GB, the iPhone will always keep at least 16GB of music. That means that you can use Optimize Storage without worrying that you’ll get left with no music while on vacation.
More storage-saving tips
If you’re often finding that your iPhone is running out of space, then we have another post with tips for freeing up even more space. And next time, don’t cheap out with the smallest iPhone. You’ll only regret it in the end.

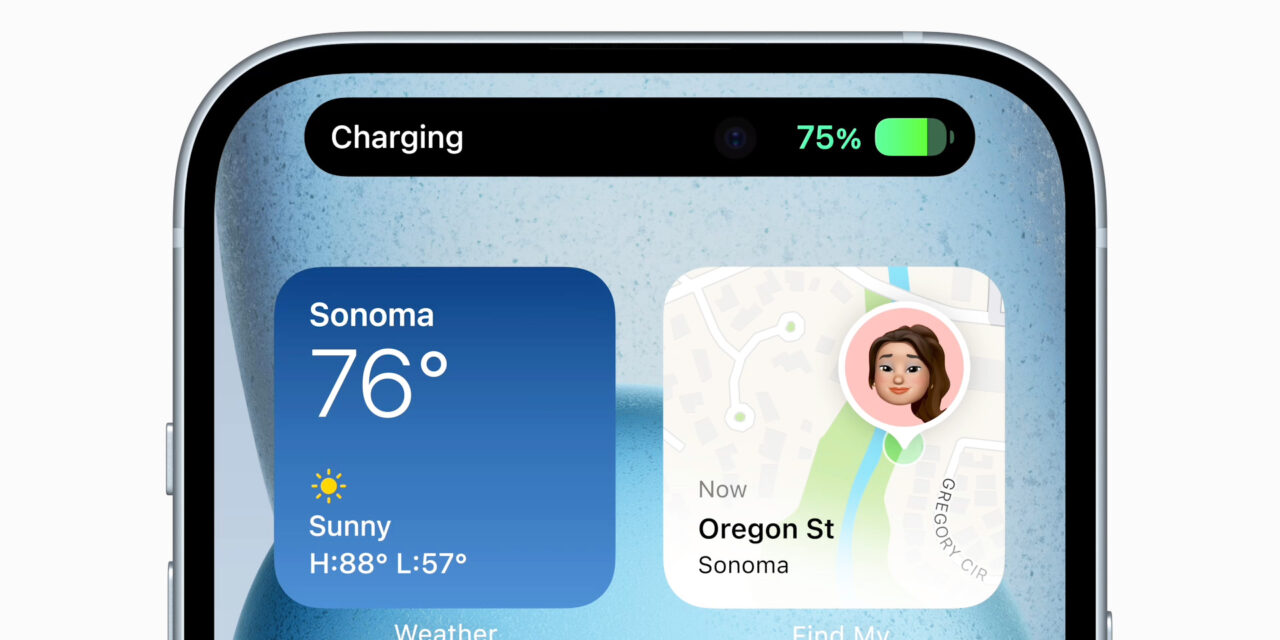




Recent Comments