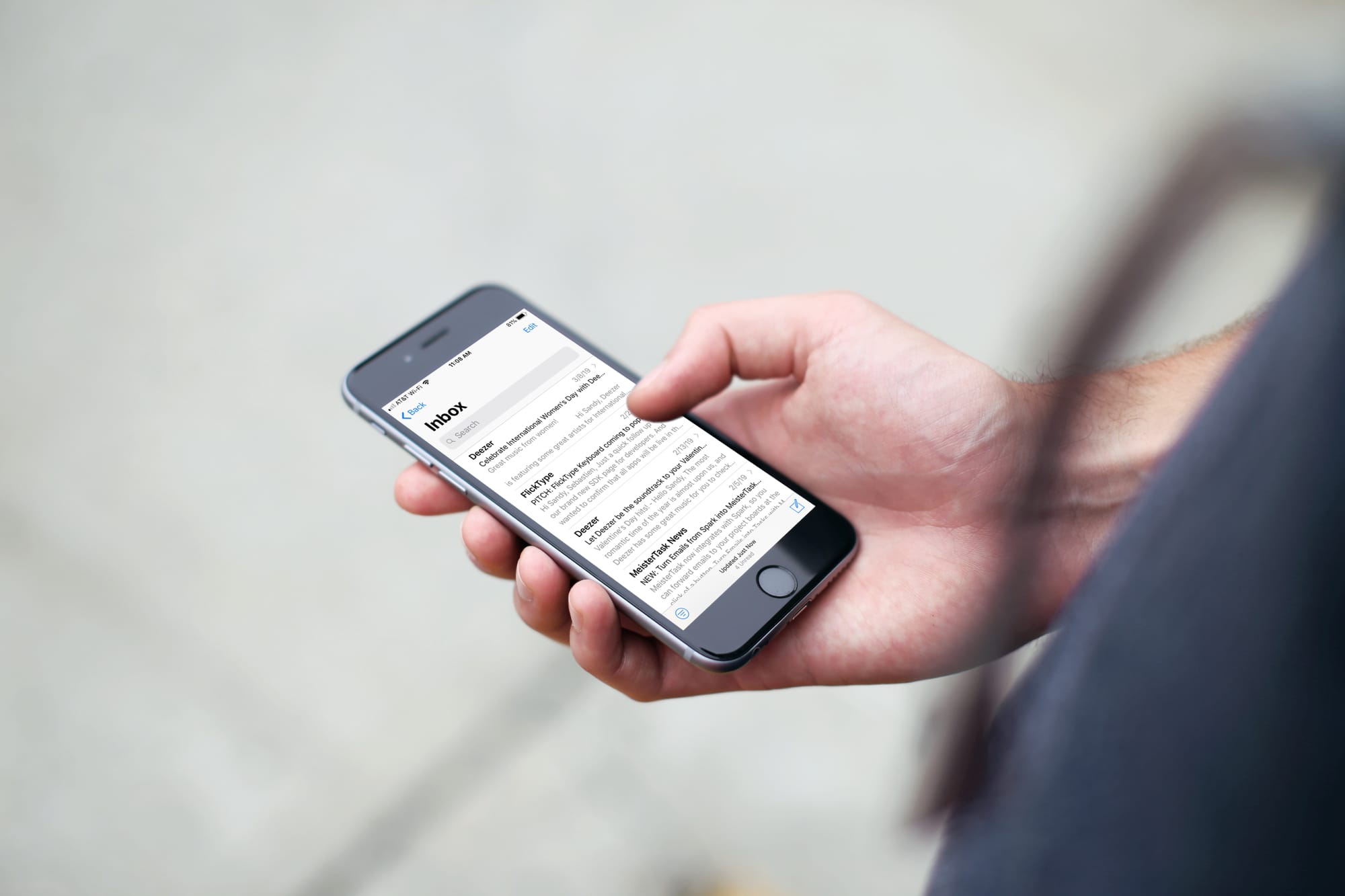
When you’re looking through your inbox in the Mail app on your iPhone, iPad, or Mac, you can see a preview of the message’s contents. This can be more helpful than the subject line in many cases, especially if it’s an ongoing conversation where the subject line remains the same.
So, how much information do you want to see in those previews? You can choose from none at all up to five lines. To get the view that’s right for you, here’s how to change your message list preview in Mail on iOS and Mac.
Change message list previews on iPhone or iPad
1) Open your Settings and select Mail.
2) Under Message List, tap Preview.
3) Choose the number of lines to display, from None to 5 Lines.
4) Tap the arrow at the top to go back to your Mail settings or just close the app.
Change message list previews on Mac
1) Click Mail > Preferences from the menu bar.
2) Select the Viewing tab.
3) Next to List Preview, choose the number of lines to display, from None to 5 Lines, in the drop-down box.
4) You can then close the Mail Preferences window.
Note that if you use Classic Layout, the List Preview will not apply.
Do more with Mail
For additional tips and tutorials for the Mail app, check out these how-tos.
Wrapping it up
It’s hard enough these days to keep up with your inbox, so make sure your email previews display the right amount of details you need. Do you look at your message previews more than the subject lines? Or is it a bit of both?






Recent Comments