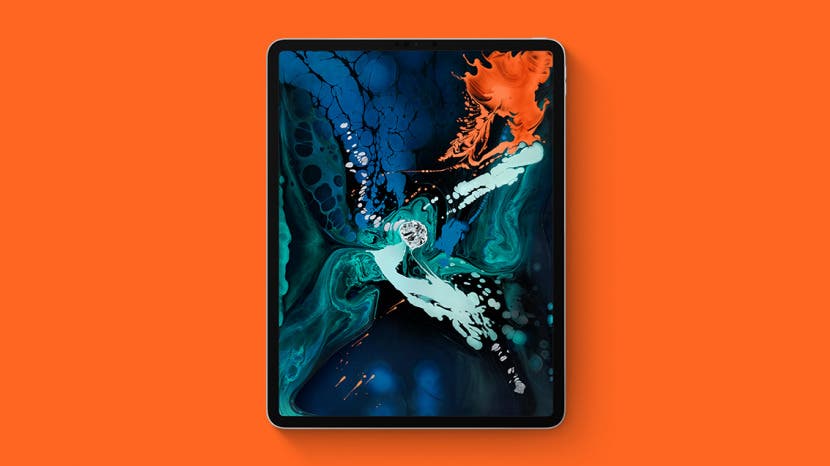
So you’ve just purchased a new iPad? Congratulations! Now you may be wondering, "how do I set up my device?" particularly if you’ve never owned an iPad before or it’s been a long time since you upgraded. If this isn’t your first iPad, you may be wondering, "how do I transfer my data?" Don’t worry, we’ll cover how to set up an iPad, as well as how to make sure your data, apps, and settings transfer. Let’s get started.
Related: How to Set Up iCloud Drive
How To Set Up Your New iPad if You’ve Never Owned One Before
If you’ve just purchased your very first tablet, setup is fairly straightforward. If you have a cellular-enabled iPad, you’ll need to have a SIM card inserted in your iPad, then:
- Turn on your iPad; whether you have the newest iPad Pro or an older iPad, press the On/Off, Sleep/Wake button on the upper-right edge of your iPad until the Apple logo appears. If the screen stays black, you may need to charge your device and try again in a few minutes.
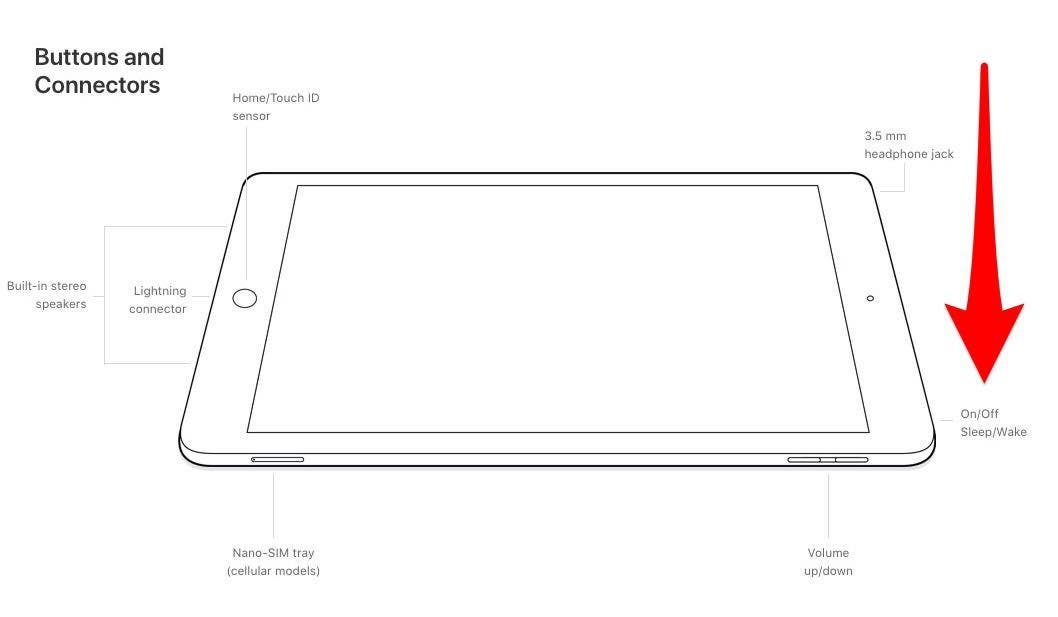
- Once your iPad is turned on for the first time, it will begin walking you through the setup process. When you see "Hello" in several different languages, just press your iPad’s Home button or tap anywhere on the screen for the new iPad Pros without a Home button.
- Tap the language you’d like to use on your iPad, then tap the country or region you’re in.
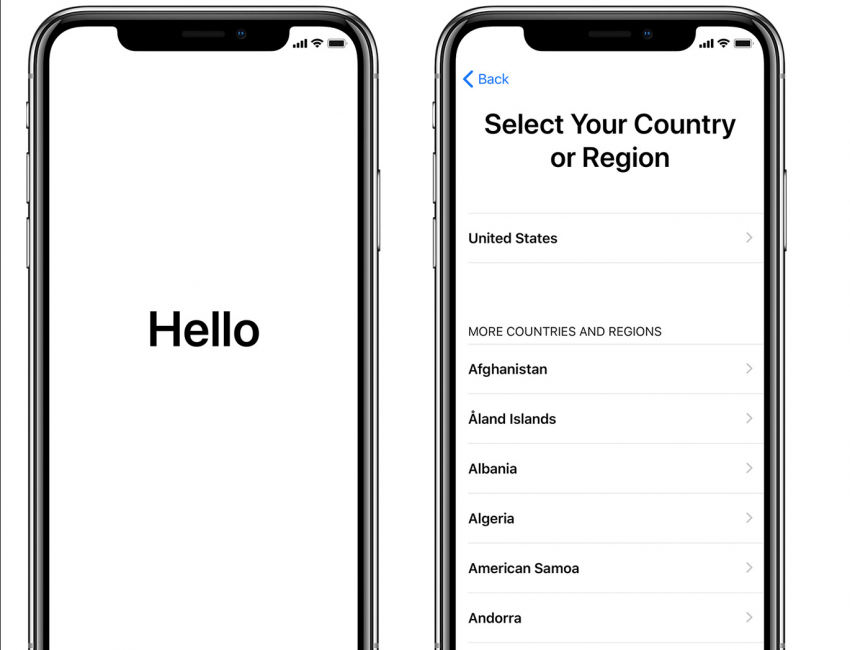
- Next, you’ll arrive at the Quick Start page, where you can choose to transfer content and data from an old device to your new iPad, or tap Set Up Manually to continue through the process as directed by your iPad. We’ll cover the Quick Start method in another section below.
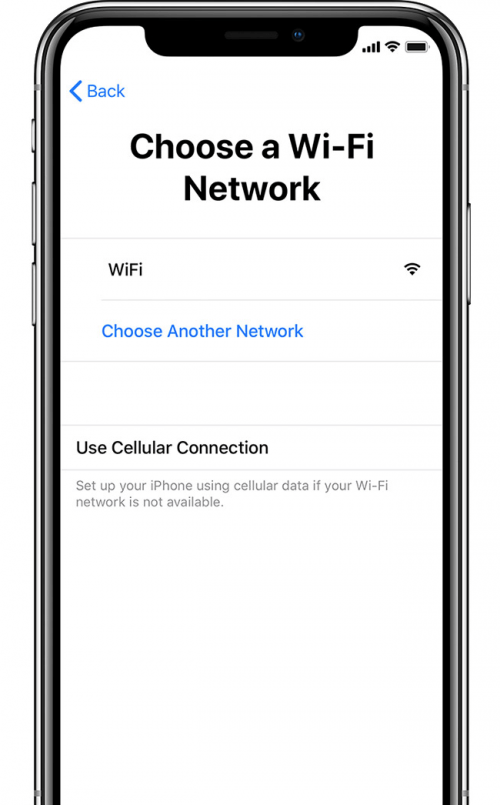
- If you chose Set Up Manually, your next step will be to select a Wi-Fi network and enter the password to join or, if your iPad has cellular capabilities, tap Use Cellular Connection if you’d rather use your cellular data plan.
- Once you’re connected to a Wi-Fi or cellular network, your setup will proceed.
- Depending on which iPad you have, you’ll be asked to set up Touch ID or Face ID, and to create a six-digit password.
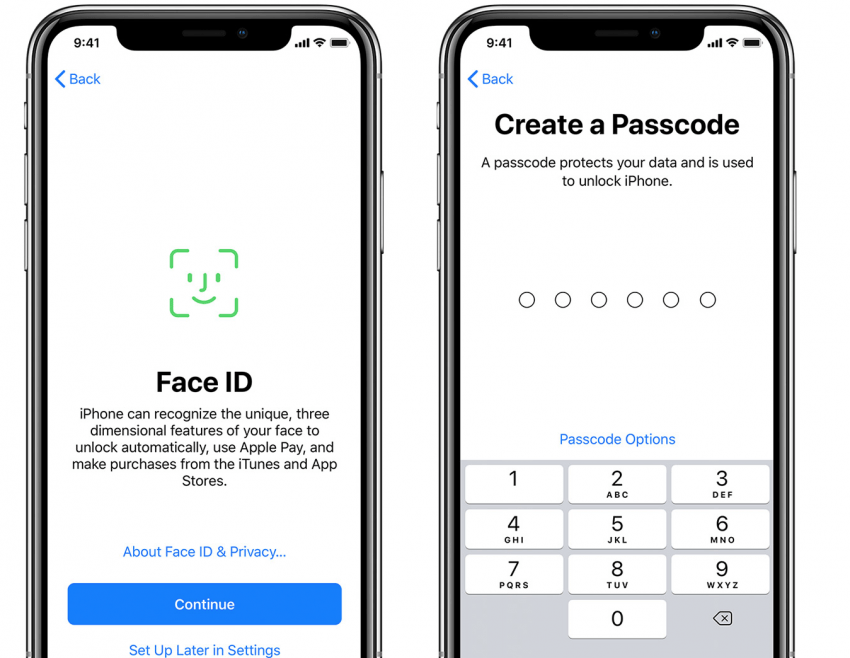
- Next, you’ll be given the option to move and restore data from a backup or to set up your device as a new iPad without transferring data. If you don’t have any data to transfer from an older iPad or non-Apple tablet, tap on Set Up as New iPad.
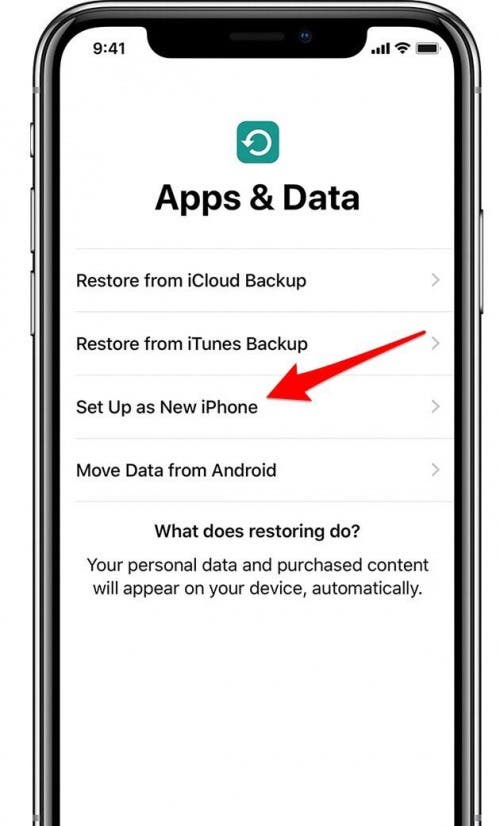
- Now, sign in with your Apple ID and password. If you can’t remember your password or don’t have an Apple ID yet, tap Forgot password or don’t have an Apple ID?
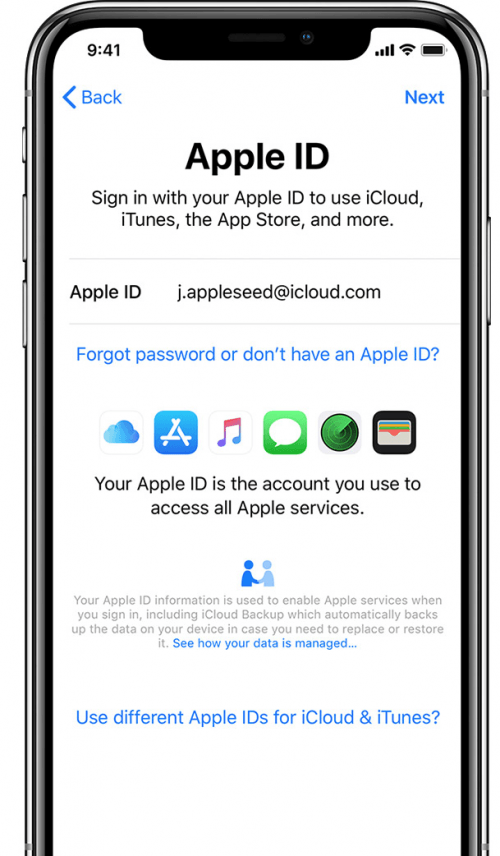
- After signing in, you’ll be walked through the setup of various features and services including Siri, Screen Time, Automatic Updates, and more.
- Once you’re finished setting up, tap Get Started, and begin using your new iPad!
Content Transfer from a Previous iPad to a New iPad
If you’ve owned an iPad before and would like to transfer your data to your new device, you have up to three options for accomplishing this. Let’s jump into those choices below:
Quick Start
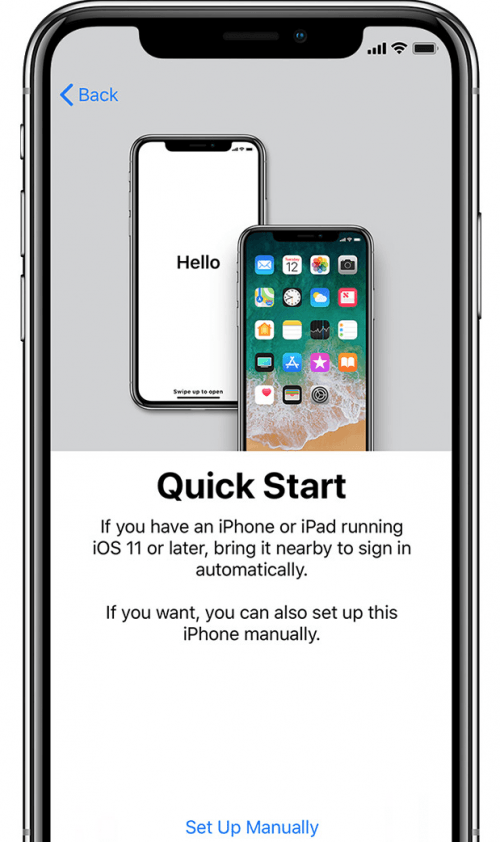
You can use the Quick Start method if you have any of the iPads in the table below with software updated to iOS 11.
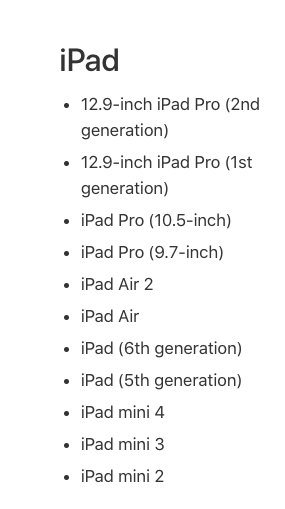
- If you haven’t backed up your device recently, back up your old iPad to iCloud first.
- Hold your old iPad (turned on and with Bluetooth turned on) over your new iPad. The Quick Start screen will pop up on your old iPad and offer you the option to use the Apple ID associated with your old iPad to set up your new one.
- Keep holding your old iPad over the new one, framing the display of your new iPad in the viewfinder of your old one. A message will pop up on your old iPad that says Finish on New; tap this, or tap Authenticate Manually if the Finish on New option doesn’t appear or if your old iPad’s camera isn’t working.
- Now you’ll be prompted through entering your old iPad’s passcode on your new iPad, as well as setting up Touch or Face ID, then uploading apps, data, and Settings to your new iPad from your old iPad’s iCloud backup.
- Keep your two iPads close to each other, and keep your new iPad charging and connected to Wi-Fi to make sure all your content uploads to your new iPad from iCloud.
iPad Setup with Data Transfer from iCloud or iTunes
If you have an iPad that’s too old to update to iOS 11, you can still transfer your data, settings, and apps to your new iPad using an iCloud or iTunes backup. To begin:
- Make sure you’ve recently backed up your old iPad to iCloud or iTunes.
- Follow the steps for setting up your new iPad outlined at the beginning of this article until you come to the following screen:
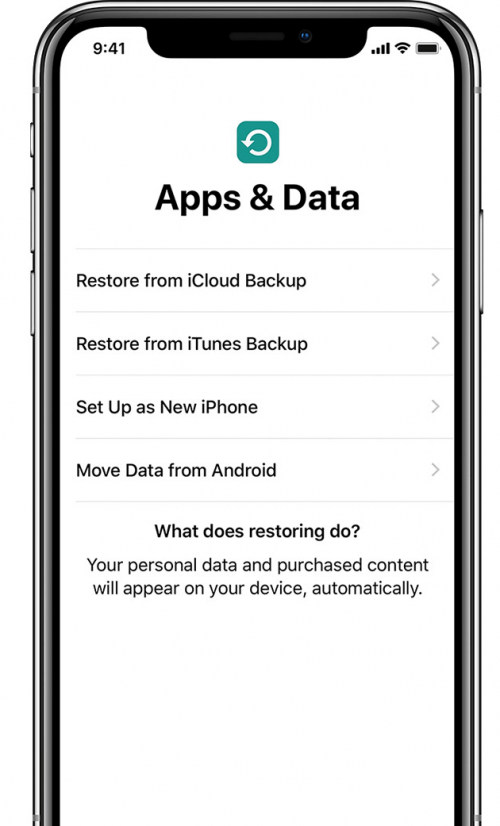
Set Up Your iPad from an iCloud Backup
To set up your iPad from an iCloud backup, tap Restore from iCloud Backup on the Apps & Data screen.

- Make sure your new iPad is plugged in and charging, and also has Wi-Fi turned on and is connected to a network (if you didn’t already do this, go back to the Wi-Fi and Network page).
- Sign in to iCloud on your new iPad with your Apple ID and password.
- You’ll be directed to choose a backup; select your most recent one.
- If you’ve used more than one Apple ID to purchase content that you’d like to transfer to your new iPad, you’ll need to sign in to all of those accounts.
- Your iPad will direct you through the rest of the setup; be sure to keep your iPad charging and logged in to your Wi-Fi network to make sure all your content downloads from iCloud.
Set Up Your iPad from an iTunes Backup
If you usually back up your iPad to iTunes rather than iCloud (I recommend doing both), you can set up your new iPad from an iTunes backup, instead. Begin by tapping Restore from iTunes Backup on the Apps & Data screen.

- Connect your new iPad to the computer that you used to back up your old iPad.
- Open iTunes on your computer and click on your new iPad.
- Now, click on Restore Backup and choose the backup you just made from your old iPad by finding it in your list of options, clicking it, then clicking Continue.
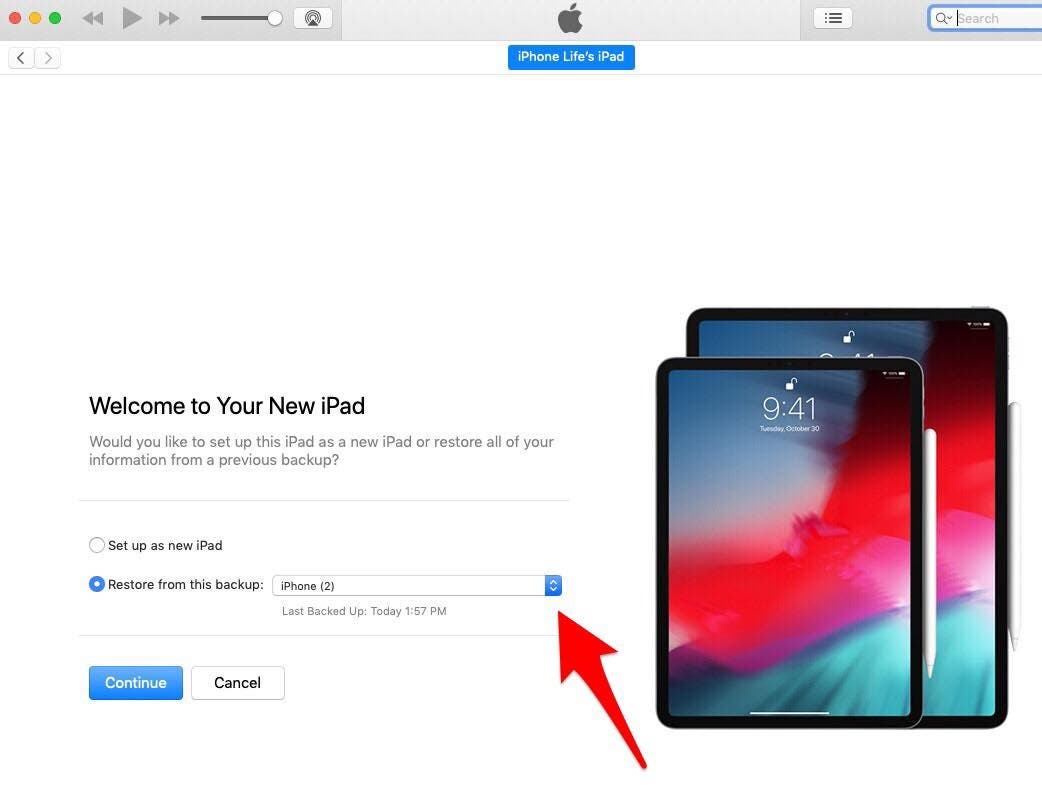
- Once iTunes finishes restoring your data, apps, and settings, you can complete the setup process on your new iPad and start using it!
Master your iPhone in one minute a day: Sign up here to get our FREE Tip of the Day delivered right to your inbox.






Recent Comments