December is coming to an end and 2023 will be upon us in just a couple of weeks. With holiday breaks and vacations coming up, the end of the month is a great time to sit down and do a little bit of iPhone maintenance to get ready for the new year.

If you’re like many of us here at MacRumors, you have a lot of cruft in the form of photos that need to be cleaned up, old apps to be deleted, contacts to clear out, and more, so we thought we’d round up some useful suggestions on iPhone organization and optimization that can save space and make your device feel less cluttered.
Clear Out Old Photos
I bought a house this year, and I have about a thousand photos of peeling paint on the ceiling, marks on the floor, downed trees, efflorescence in the crawl space, rain gutters overflowing, and dozens of other little home issues that one photographs. If you’re in the same situation, now’s a good time to organize those images into albums, pull them off of the iPhone into a dedicated album on your Mac or other device, or delete them.
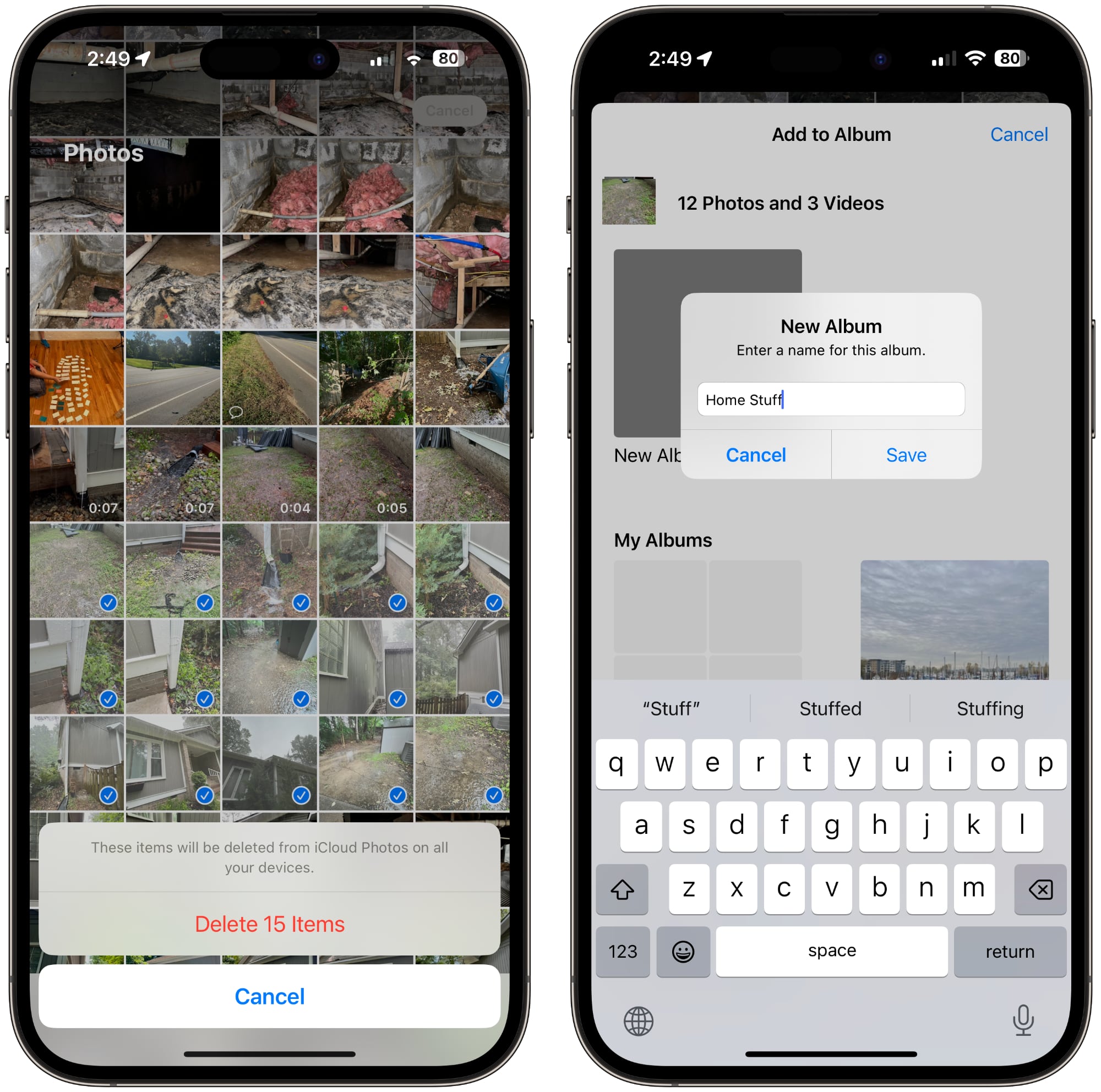
On iPhone, just open up the Photos app, select everything that’s unnecessary, and add it to an album with the Share Sheet or delete it. You can also move it over to something like the Files app to keep a copy that doesn’t clutter your Photos app, which is what I’m going to do.
Get Rid of Old/Duplicate Contacts
iOS 16 added a handy feature for merging contacts if you have duplicates. Just open up the Contacts app and it will let you know right at the top if there are duplicates, which can be merged with a tap.
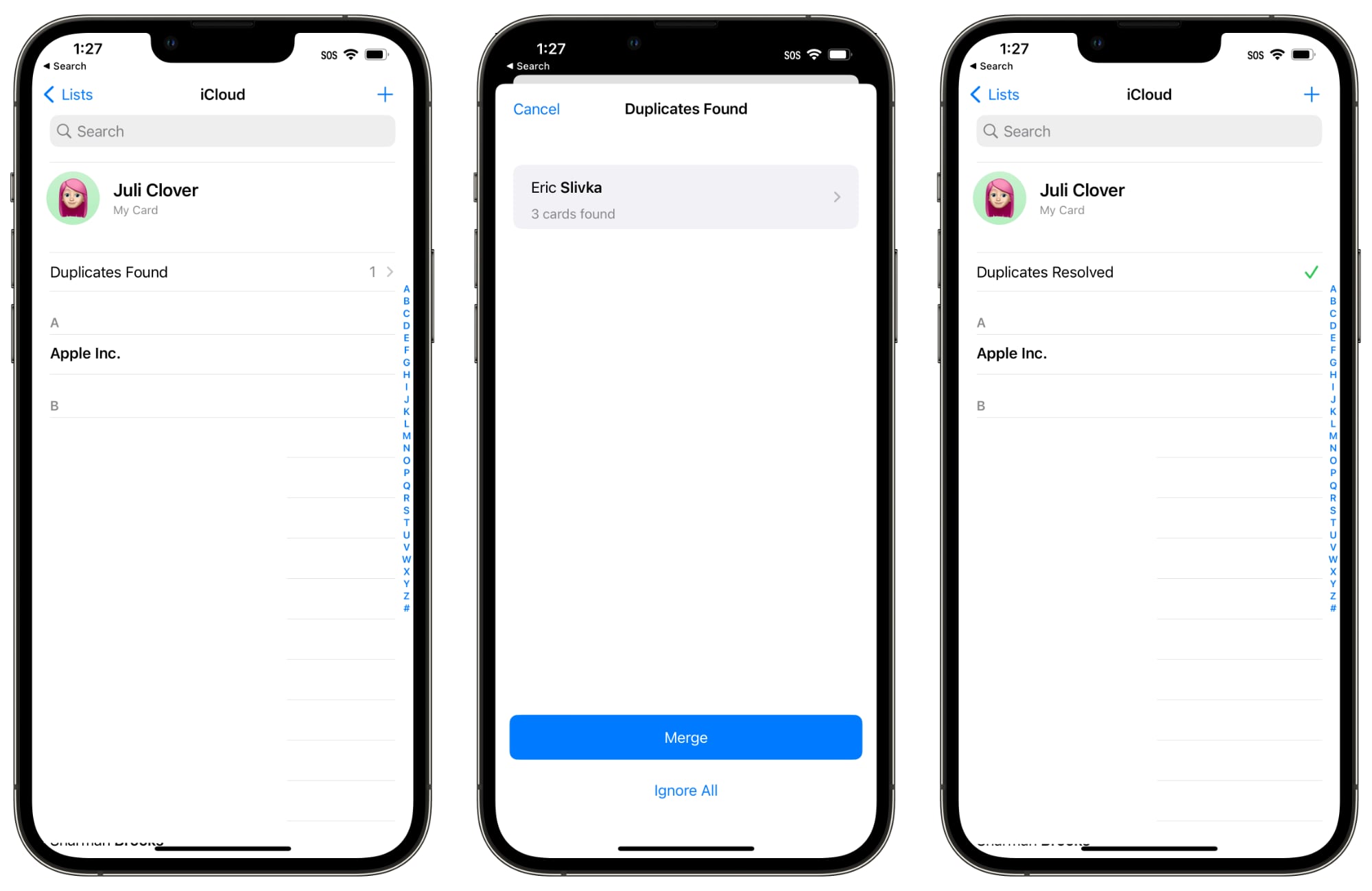
If you have old contacts you no longer talk with, this is also a good time to go through and delete anything that’s irrelevant to clean up your Contacts list.
Delete Unused Apps
Apple gives you a bunch of ways to get rid of apps you’re no longer using, but perhaps the most efficient way is to simply open up the Settings app, go to General, and choose iPhone Storage. From there, you can see what’s taking up a lot of room and you can get rid of what you’re no longer using to save both Home Screen space on your iPhone and storage space.
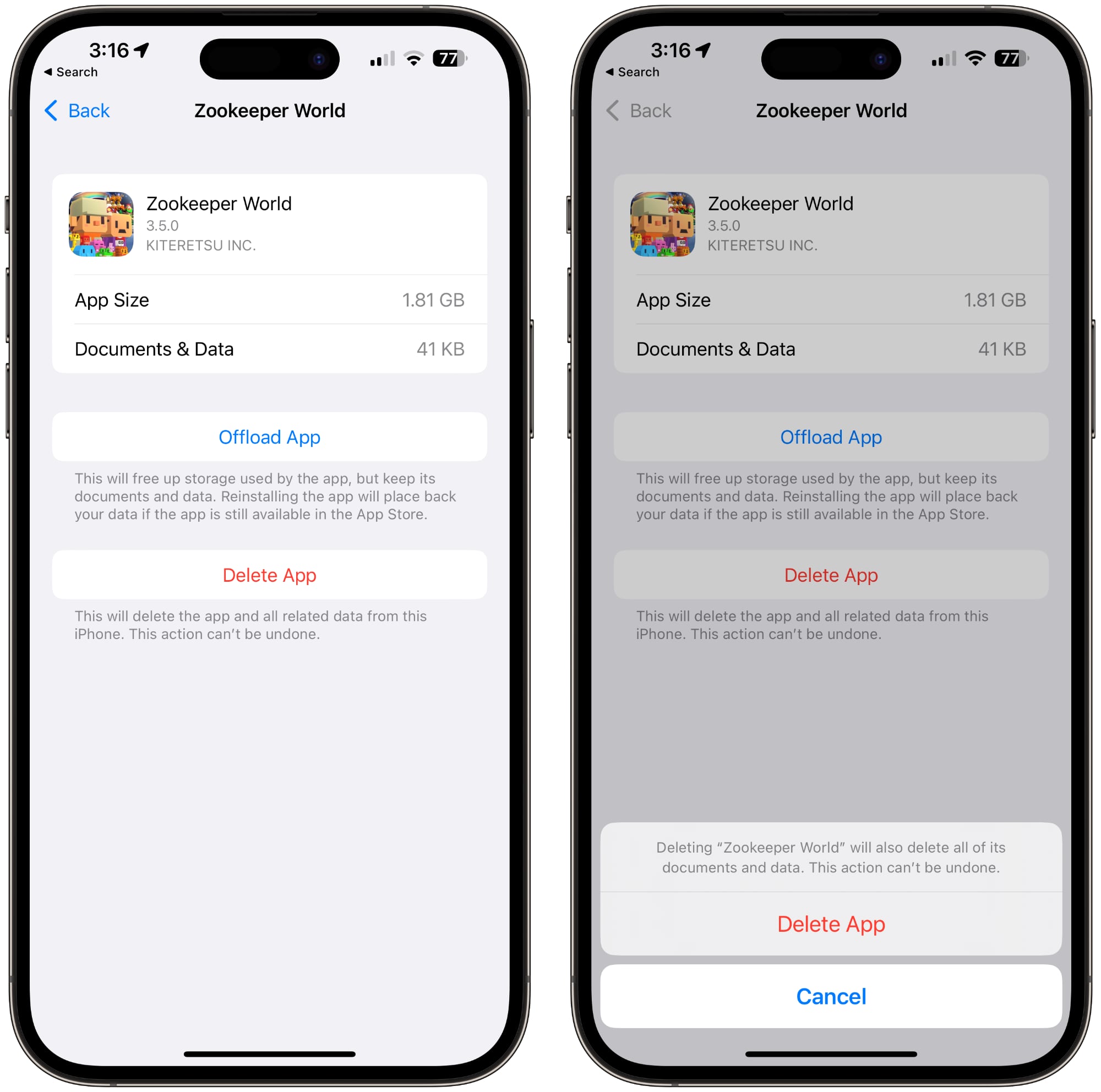
Delete Old Messages
Old iMessages, especially those with a lot of images, can take up a surprising amount of space. While you’re deleting apps, check out Settings > General > iPhone Storage > Messages to see what’s eating up the most space in the app. From there, tap into a category like photos or videos to delete old content.
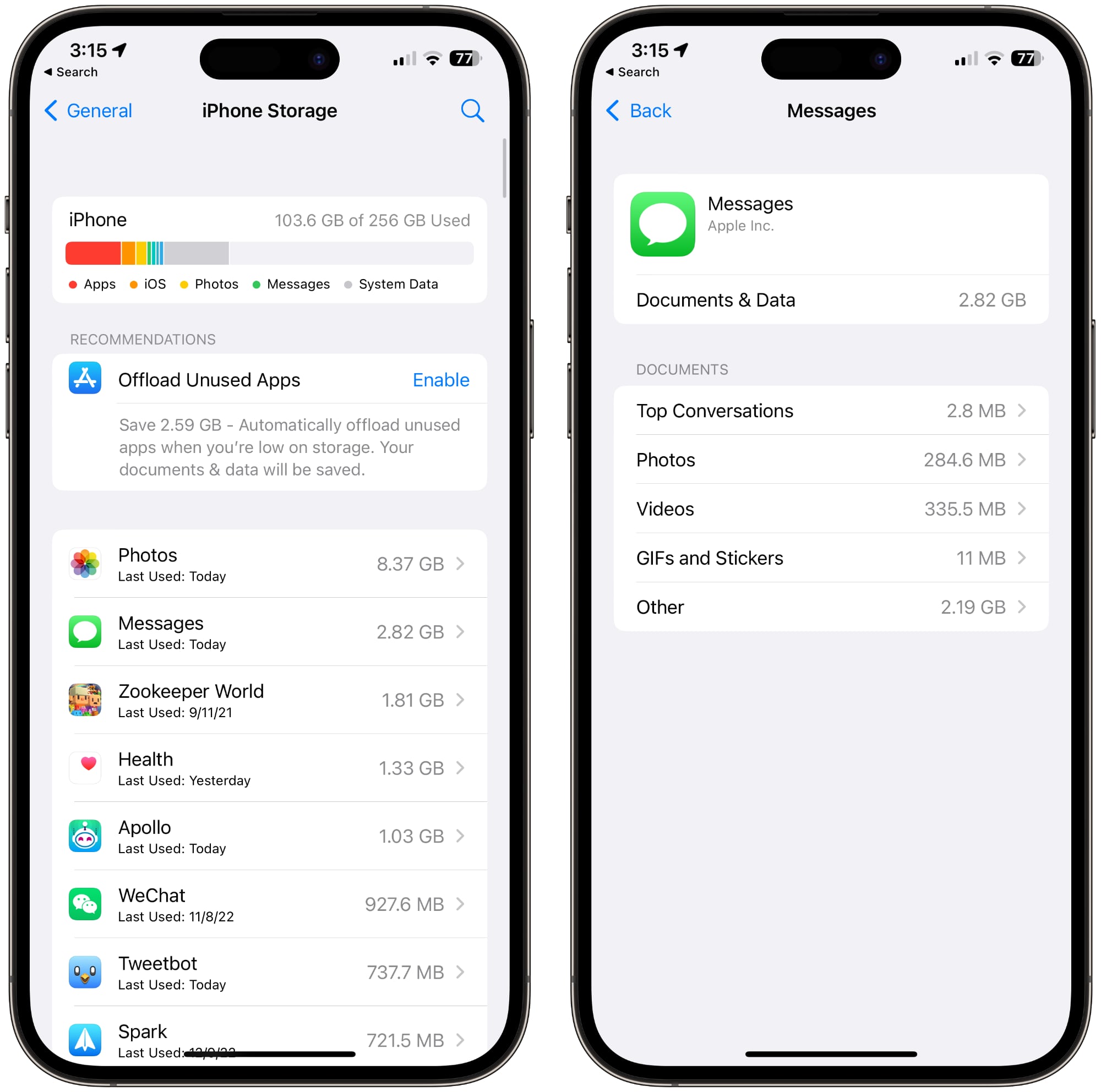
Note that it can take some time to load your photos and videos.
Clean Up Old Reminders and Notes
While going through photos, messages, and unused apps, it’s probably also a good idea to clear out old Notes and Reminders from those apps, respectively.
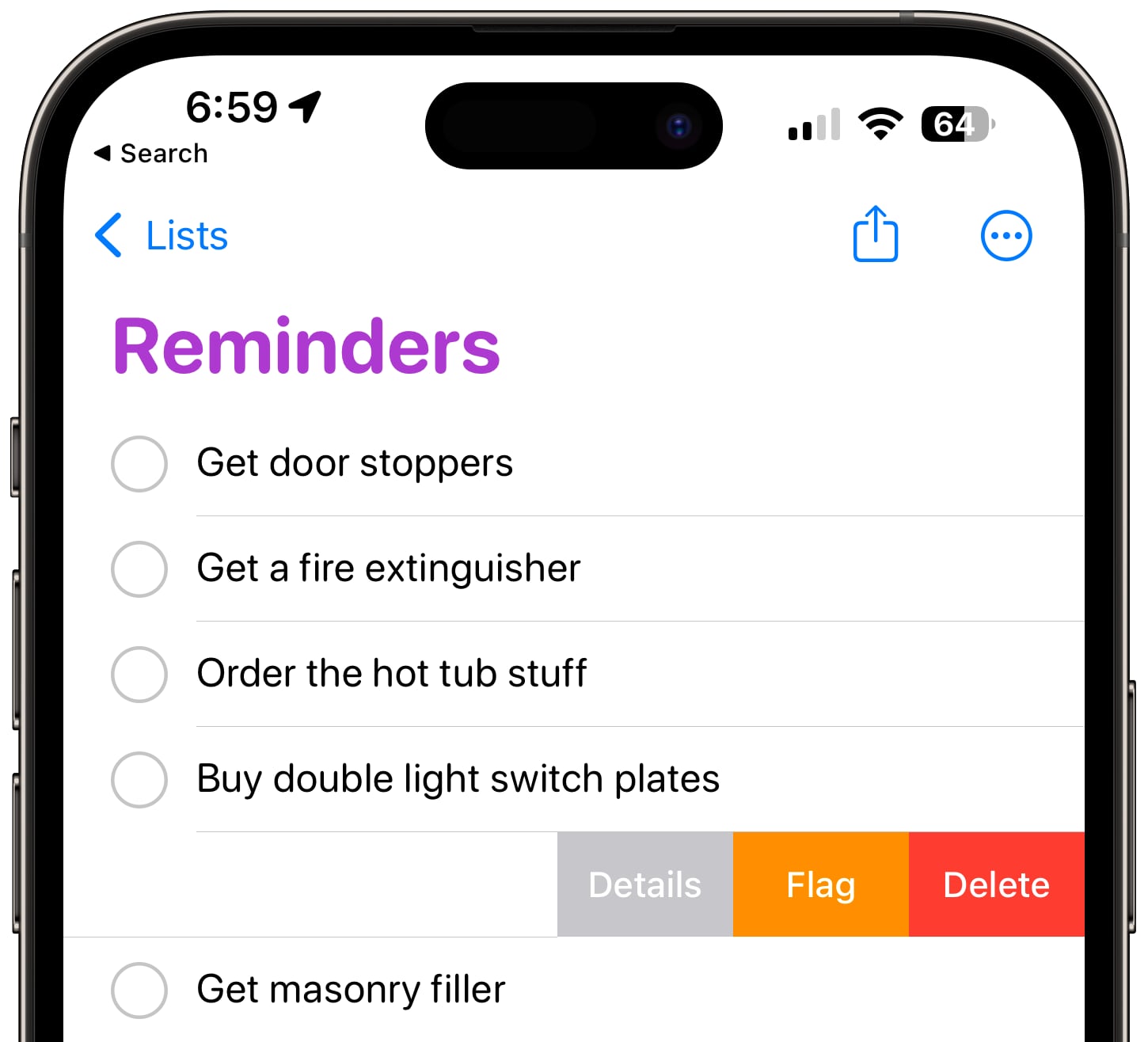
I’m not good at keeping on top of Notes in particular, and it can get cluttered with content that I no longer need. It’s not a big deal, but it feels refreshing to empty it out every now and then. Deleting notes is as simple as opening up the Notes app and swiping to the left, and the same is true of Reminders.
Review Your Notification Settings
Over the course of the year, it’s easy to download apps, forget about them, and brush off the excess notifications you start receiving that you don’t really need. Deleting apps solves the problem, but you may have apps you want to keep that you don’t need notifications from.
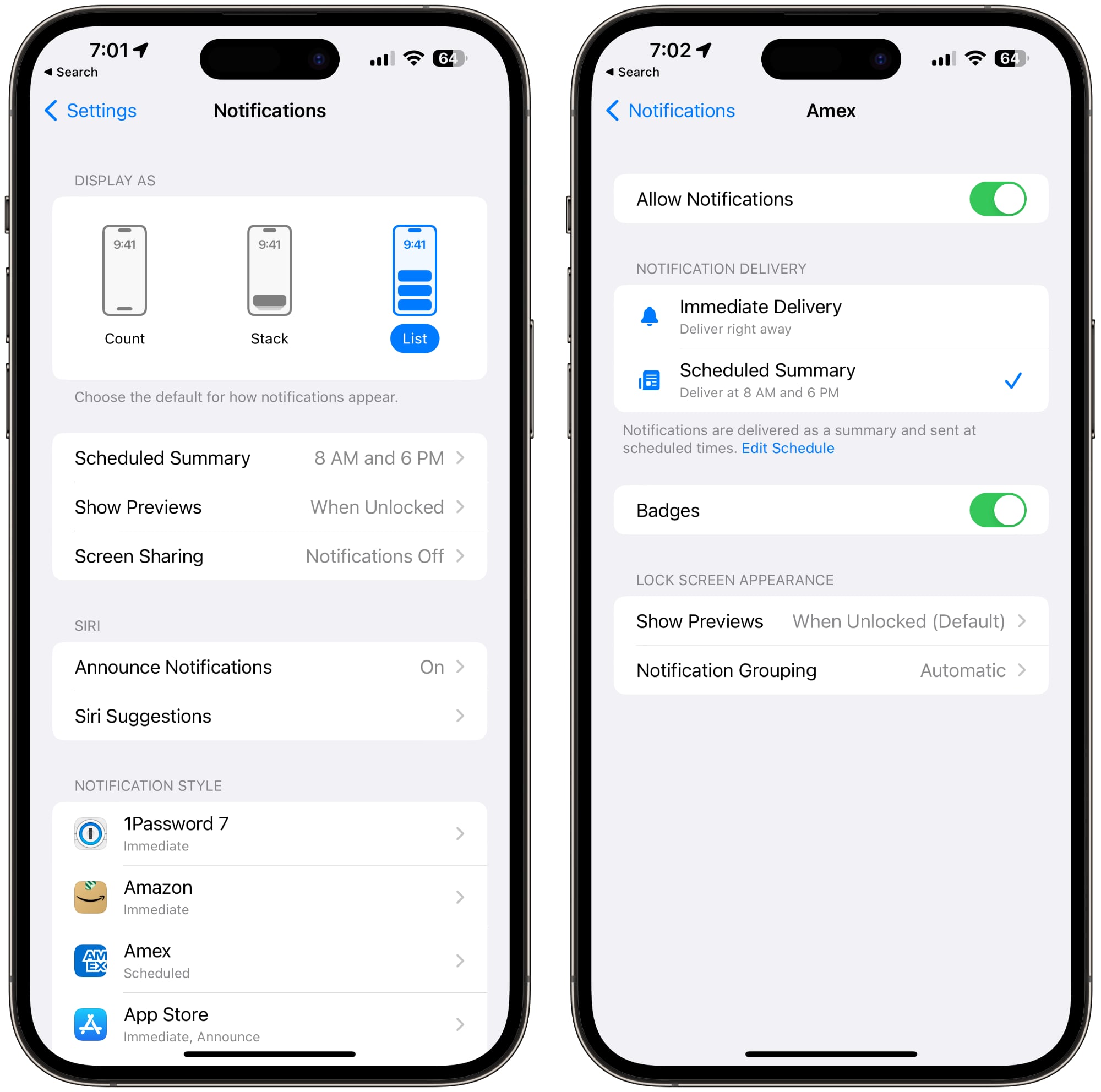
In Settings > Notifications, you can manage all of your apps, deciding which can send notifications and which can’t. Clearing out notifications can lead to less distraction, and it’s also useful to add apps to App Summary so you only hear from them once a day.
Check Up on Battery Usage
It’s a good idea to look in on your battery usage every now and then so you can see what apps are eating battery life and where you’re spending your time to see if there are areas where changes can be made.
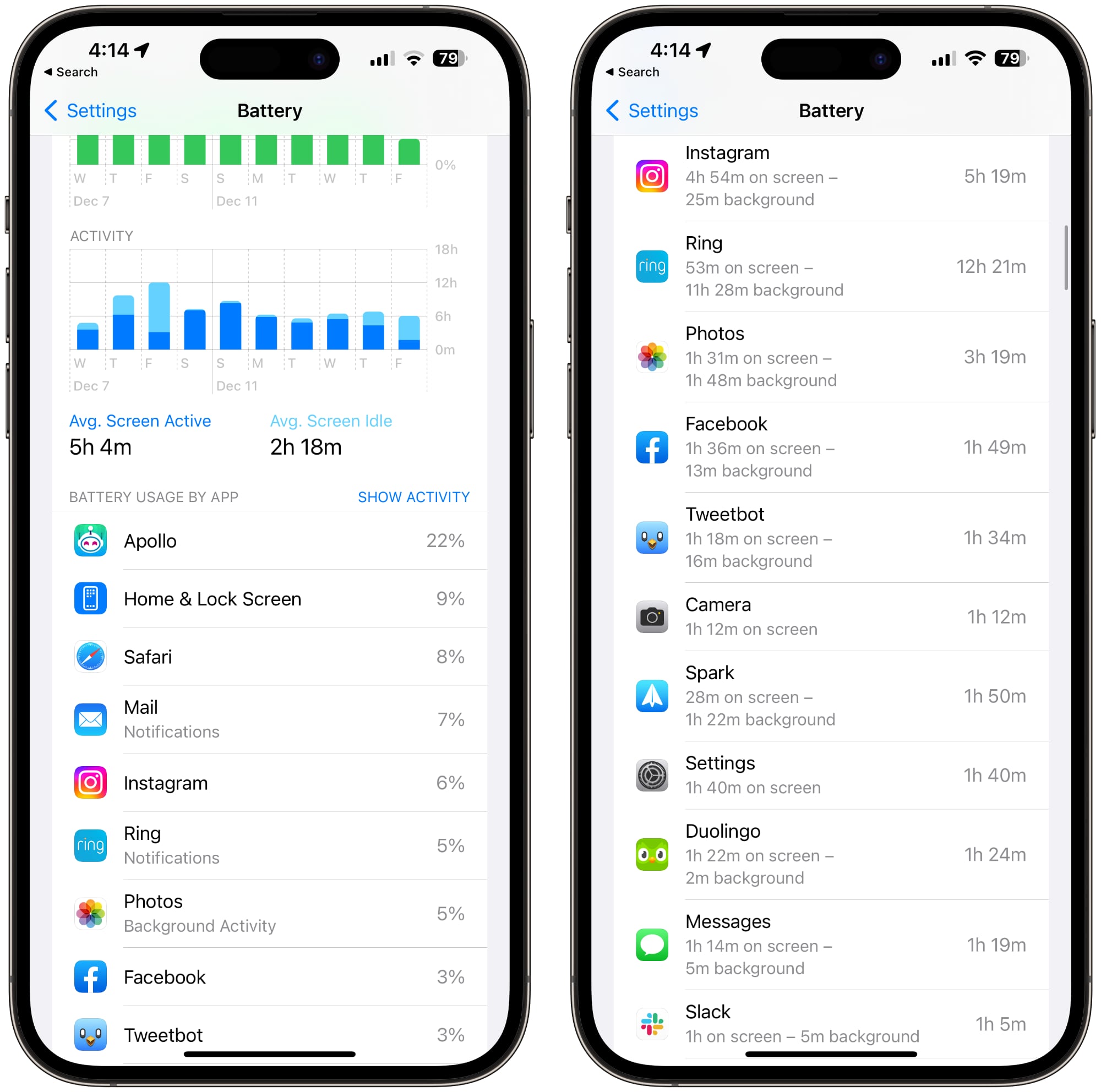
Under Settings > Battery you can see the last 24 hours and the last 10 days of app usage, with a breakdown of which apps used the most battery life. It lets you know if battery was drained through active use or background activity, which can be helpful if you’re looking to maximize battery.
If you have apps like Photos or Weather that are updating in the background when you don’t really need them to, you can turn off background updates. Go to General > Background App Refresh to toggle on background refresh on a per app basis.
There are plenty more management categories you can delve into, with some suggestions for organization and updating below.
- Clean up your email inbox, deleting old emails to save space and to get to inbox zero.
- Do a checkup on 1Password or your password management app to update any old passwords, close out old accounts, or get rid of data you no longer need.
- Rearrange apps into folders for a more organized Home Screen.
- Go through your Home Screen and Lock Screen widgets to make sure everything is still relevant and nothing is there that’s not in use.
- Update locations in the Weather app to clear out old vacation spots or other weather information you don’t need.
- Update your Favorites in Maps.
- Update all your apps and make sure software updates are installed on all devices.
Have a Suggestion?
What’s on your list for year-end iPhone maintenance and updating? Let us know in the comments below.
This article, “Get Ready for the New Year With These iPhone Maintenance Tips” first appeared on MacRumors.com
Discuss this article in our forums
This content was originally published here.






Recent Comments