Looking to customize Podcasts to fit your needs? Here are all the settings you can tweak!
A lot of us love to listen to podcasts as a way to stay informed, entertained, or maybe even just have it as background noise. Some podcasts make us feel like we’re friends with the hosts due to the friendly banter. No matter the reason, podcasts are great and help pass the time.
While there are quite a few podcast apps out there with their own unique set of features, sometimes all we need is Apple Podcasts. It’s simple and gets the job done for many. But did you know that you can tweak the settings of Podcasts to suit all of your needs? That’s right! We’re going to show you how.
- How to sync Podcasts
- How to download podcasts on Wi-Fi only
- How to enable continuous playback
- How to set how often podcasts refresh
- How to toggle automatic downloads
- How to delete played episodes
- How to change how far the skip buttons go
- How to change your external controls for Podcasts
How to sync Podcasts
While Podcasts is great on iOS, perhaps you want to listen on your computer every now and then via iTunes. Fortunately, you can sync everything so you can just pick up where you last left off on the other device.
- Launch Settings on your iPhone or iPad.
- Find and tap on Podcasts. It should be in the same section as Music.
-
Tap the toggle on Sync Podcasts until it’s green to show that it’s ON.
- On your Mac, launch iTunes. Make sure you’re logged in to the same Apple ID as your iPhone or iPad.
- Jump over to Podcasts from the drop-down navigation menu.
- Make sure that the checkbox for Sync is turned on if you never set it up before.
Now your podcast subscriptions and downloads will be synced automatically on all of your iPhones, iPads, and Macs, as long as you’re logged in to the same Apple ID.
How to download podcasts on Wi-Fi only
If you have a limited cellular data plan, you don’t want to waste it on big downloads. That’s why you should just download podcast episodes while your device is on Wi-Fi only.
- Launch Settings on your iPhone or iPad.
- Tap on Podcasts.
-
Toggle the switch for Only Download on Wi-Fi to ON (green).
When this is turned on, you’ll only be able to download podcasts while you’re connected to a Wi-Fi network. Otherwise, no downloads will be initiated, and they’ll pause if you’re off the Wi-Fi network.
How to enable continuous playback
There’s nothing more annoying than when a podcast episode ends and nothing else plays after, causing you to stop what you’re doing and pick out the next podcast to play. That’s when you want to enable continuous playback.
When this is enabled, the next episode of a show or station automatically starts playing after an episode ends.
How to set how often podcasts refresh
Similar to how Apple’s Mail app works, Podcasts can check in the background for any new episodes in your subscriptions. But since this does take up data, you can control how often it happens.
- Launch Settings on your iPhone or iPad.
-
Tap on Podcasts.
- Select the Refresh Every option and choose your refresh interval:
- 1 Hour
- 6 Hours
- Day
- Week
- Manually
How to toggle automatic downloads
If you prefer to keep a local copy of podcasts to listen anytime, regardless of your data connection, then you can turn on automatic downloads.
- Launch Settings on your iPhone or iPad.
-
Tap on Podcasts.
- Find Download Episodes and make your selection.
- Off
- Only New
- All Unplayed
How to delete played episodes
If you want to get rid of episodes you’ve already listened to, whether it’s to reduce clutter or free up some space, there’s an option for that.
- Launch Settings on your iPhone or iPad.
- Tap on Podcasts.
-
Find Delete Played Episodes and turn it ON (green).
When this is on, episodes automatically get deleted 24 hours after they’re played and completed.
How to change how far the skip buttons go
A lot of podcasts may have ad readings in the middle or maybe you’re just not interested in the content being discussed. Or perhaps you missed something and want to go back to listen again. That’s when the skip buttons come in handy, and you can change how far backward or forward they go.
- Launch Settings on your iPhone or iPad.
- Tap on Podcasts.
-
Find the Skip Buttons section.
- Tap on either Forward or Back and select your length.
- 10 seconds
- 15 seconds
- 30 seconds
- 45 seconds
- 60 seconds
How to change your external controls for Podcasts
If you use headphones or car controls often, you may need to change how the external controls for Podcasts work to fit your needs.
- Launch Settings on your iPhone or iPad.
- Tap on Podcasts.
- Find the External Controls section (towards the bottom).
-
Choose either Next/Previous (default) or Skip Forward/Back.
For clarification, Next/Previous is for the next or previous episode, while the Skip Forward/Back is for within the episode you’re currently on.
Any questions?
While you may be mostly happy with the default settings for Podcasts, there’s a lot that you can change to your liking. We highly recommend tinkering around with it all and seeing what works best for you.
Need more help with the Podcasts app? Drop us a line below and we’ll do our best to assist you!


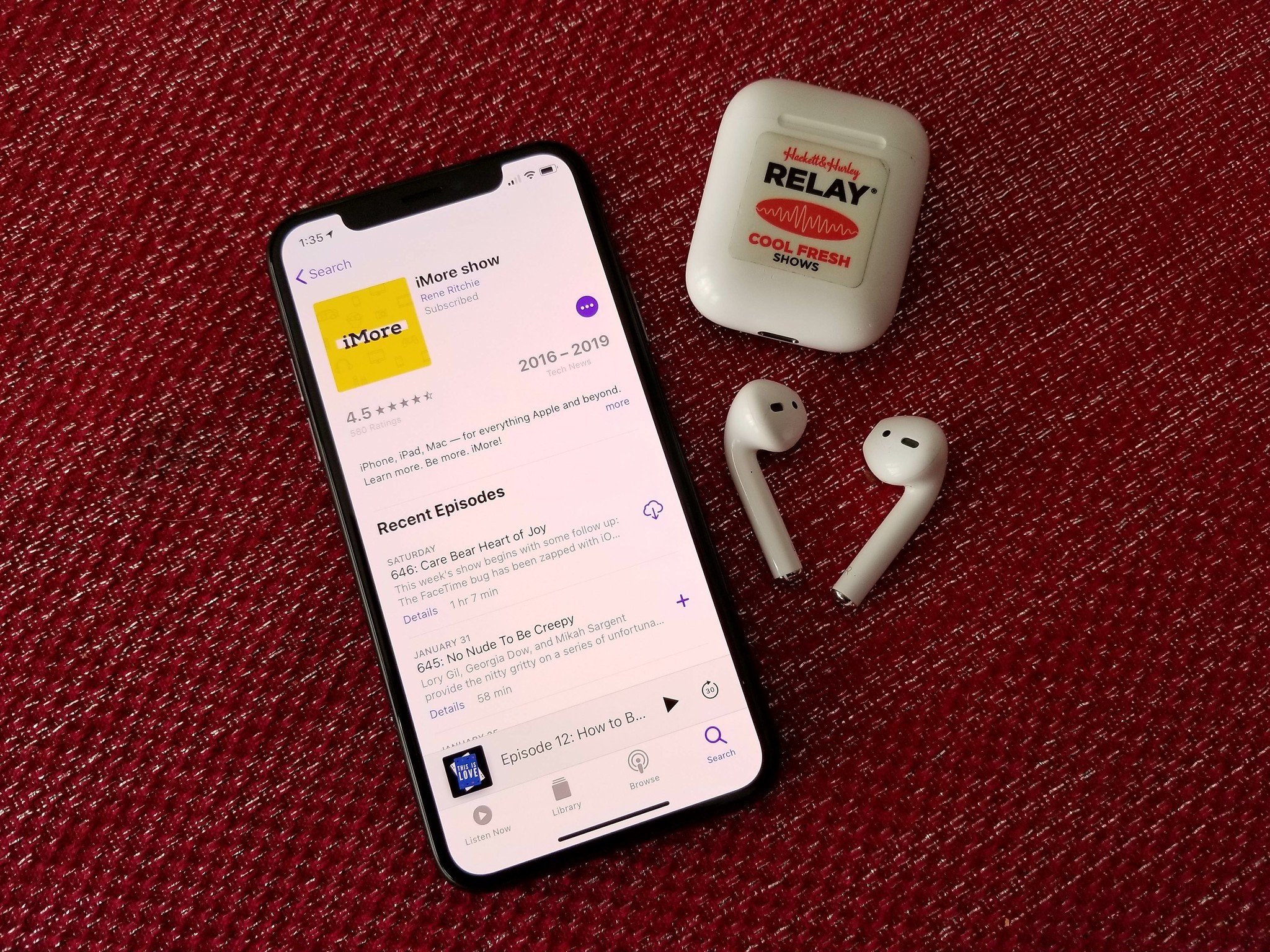
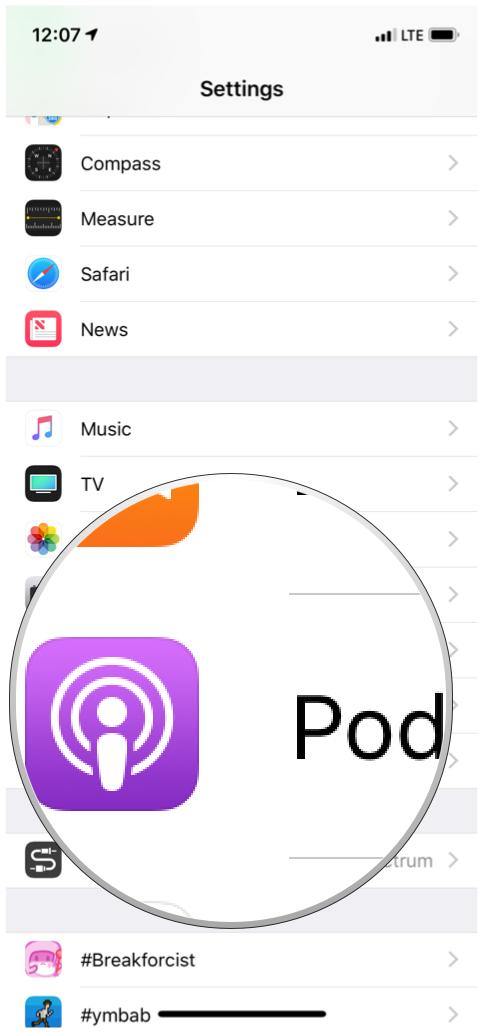
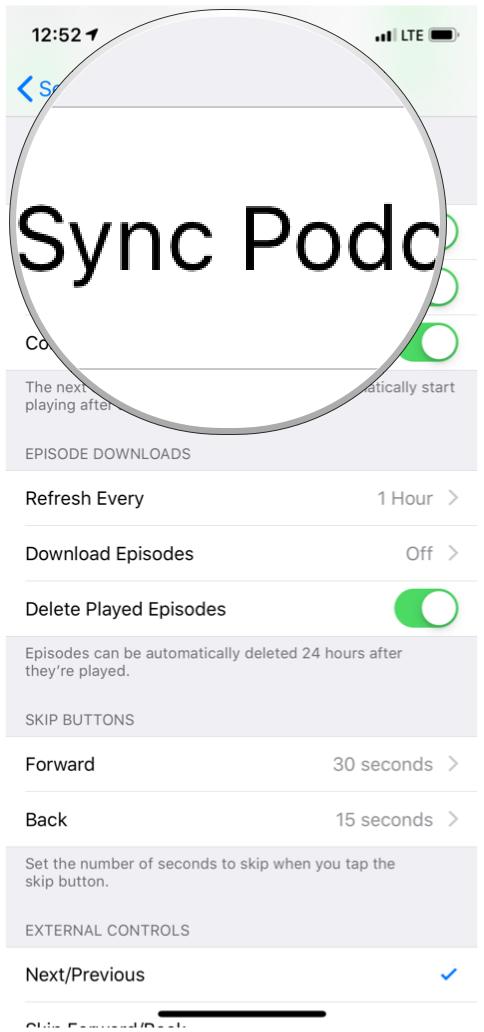
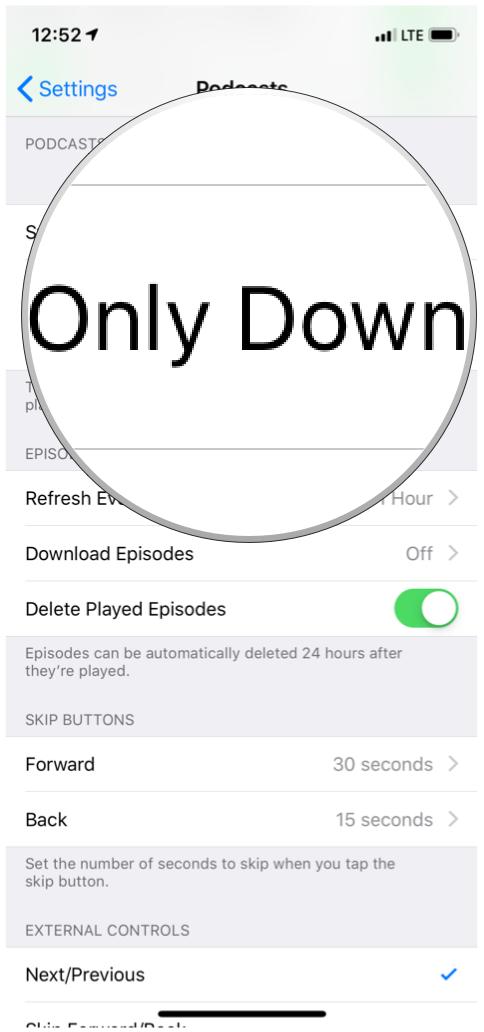
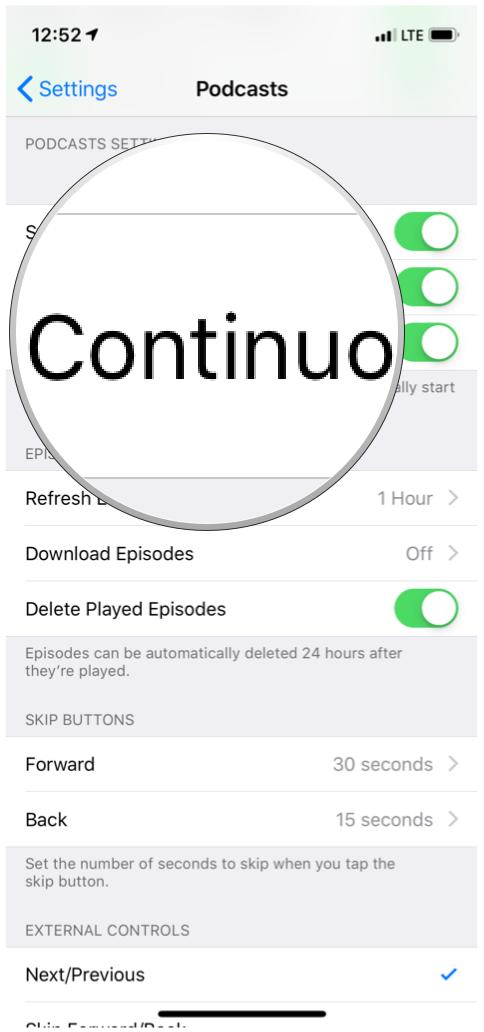
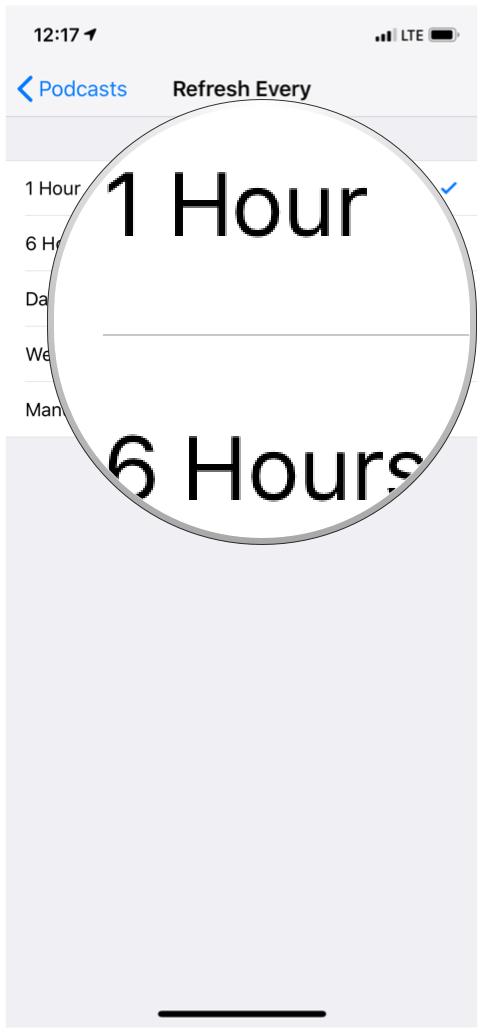
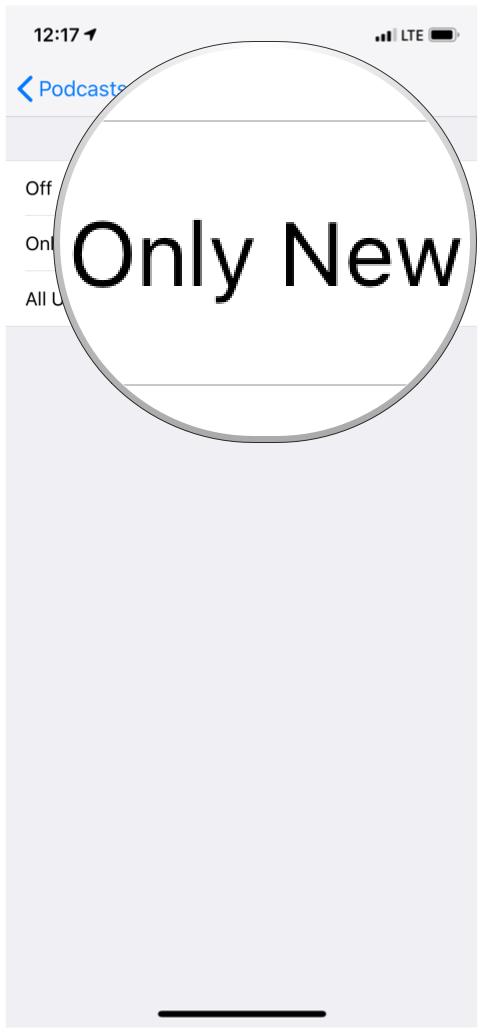
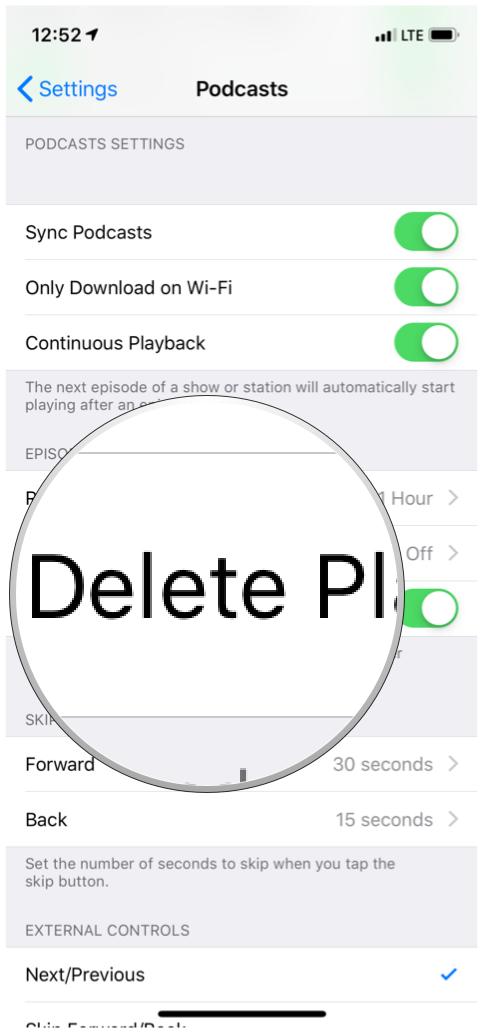
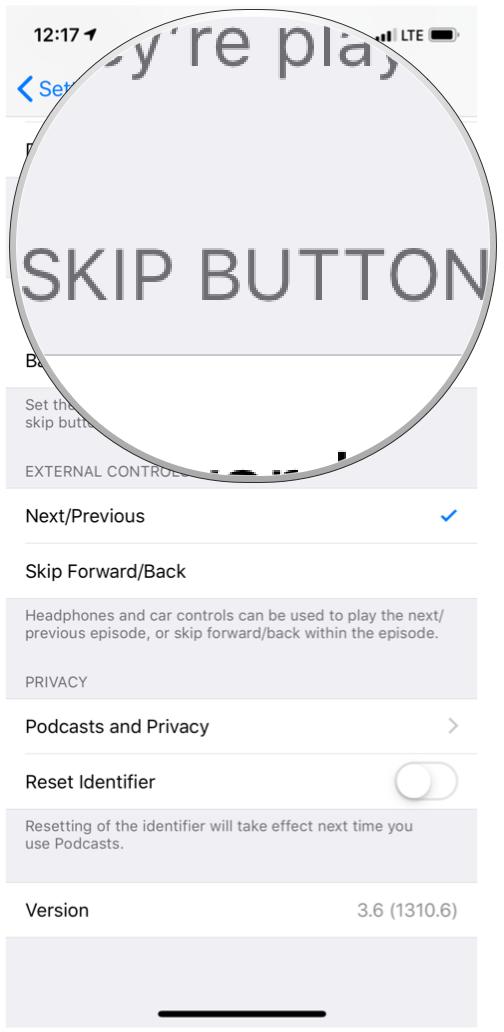
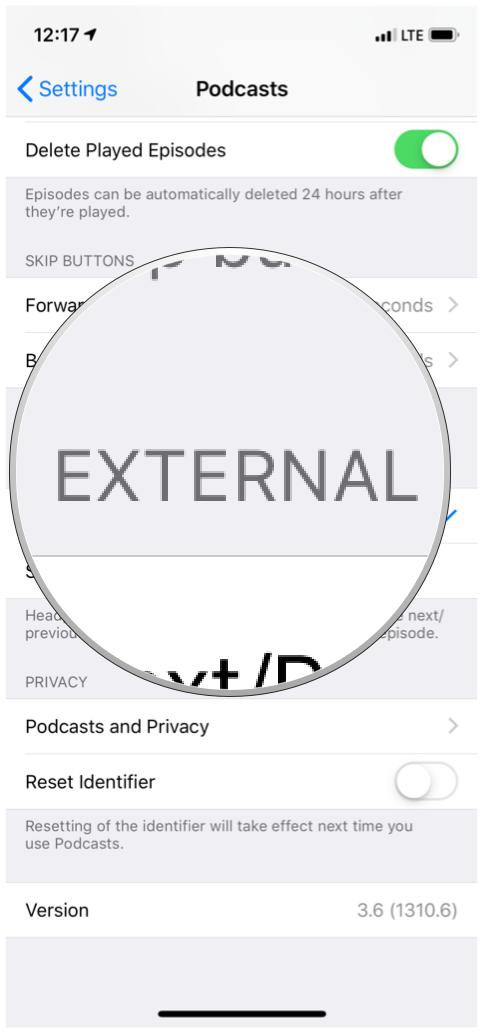




Recent Comments