
Instagram has always been about effortless photo sharing, never about image quality. Your 12-megapixel iPhone photos may look nice on Instagram but look closer and you’ll realize all your uploads are downscaled to fit 1080 pixels horizontally. The same goes for Instagram’s desktop app which displays your uploads reduced to just 640 pixels wide. To avoid compression that occurs when you upload an image to Instagram in an unsupported resolution, follow the instructions laid out in this step-by-step tutorial.
Instagram image sizes
According to the Instagram Help Center:
When you share a photo on Instagram, regardless of whether you’re using Instagram for iOS or Android, we make sure to upload it at the best quality resolution possible (up to a width of 1080 pixels).
Things are a bit more complex than that.
For starters, should you upload a photo that’s between 320 and 1080 pixels, no resizing will take place—as long as the photo’s aspect ratio is between 1.91:1 and 4:5, it’ll post on Instagram at its original resolution.
If the aspect ratio of your photo isn’t supported, it will be cropped to fit a supported ratio. If you share a photo at a lower resolution, we enlarge it to a width of 320 pixels. If you share a photo at a higher resolution, we size it down to a width of 1080 pixels.
- No processing: Photos with a width between 320 and 1080 pixels and a height between 566 and 1350 pixels, yielding an aspect ratio between 1.91:1 and 4:5.
- Upscaling: If you share a photo at a very low resolution, lower than 320 pixels wide, Instagram will enlarge it to a width of 320 pixels.
- Downscaling: Any images with a higher resolution than 1080 horizontal pixels or 1350 vertical pixels will be sized down by Instagram’s servers to a width of 1080 pixels.
- Cropping: If your upload has an unsupported aspect ratio, Instagram will crop the image the best it can to fit a supported ratio (between 1.91:1 and 4:5). If you share a photo at a lower resolution, we enlarge it to a width of 320 pixels. If you share a photo at a higher resolution, we size it down to a width of 1080 pixels.
When you share a photo that has a width between 320 and 1080 pixels, we keep that photo at its original resolution as long as the photo’s aspect ratio is between 1.91:1 and 4:5 (a height between 566 and 1350 pixels with a width of 1080 pixels).
This can all be very confusing but don’t you worry a thing as we have your covered. Just follow along with us as we explain how to avoid compression when uploading your Instagrams.
How to upload photos to Instagram without compression
In order to avoid triggering Instagram’s downscaling algorithm that may result in compression artifacts, you must first resize your photo to a width of 1080 pixels and an aspect ratio between 1.91:1 and 4:5. Only then should you post your resized shot to Instagram—otherwise, Instagram will recompress and resize your image.
There are plenty of options on App Store for resizing iPhone images. For the purpose of this tutorial, we’ll be using the simple Image Resizer+ app but you’re of course free to use any other app as long as it gets the job done.
1) Download Image Resizer+ from App Store.
2) Open the app and choose the Photos option.

Image Resizer+ is easy to use.
3) Select the album and then pick the photo you’d like to resize.

Sharing this full-res image on Instagram would trigger compression
4) With the image loaded into the app, slide to the right to reveal the resizing options.

5) For exact control over the size of your picture, you must opt for pixel rather than percentage-based resizing by tapping Pixel near the top.
6) Type in the exact width or height you want the image to be resized to. In our case, we need to size down the image to a width of 1080 pixels so that’s what we’re going to type into the Width field.
7) Tap the button labeled with the text Proportional to ensure that the image’s vertical resolution gets adjusted proportionally, which means it will keep the same aspect ratio.
8) Tap the Resize button.

9) Now tap Share and save the image to your library.
And that’s it, boys and girls, you now have the correct version of your original image in the Photos library that is sized down to a width of 1080 pixels. All that’s left to do at this point is fire up the mobile Instagram app on your iPhone to share the resized image.
Because the image now fits the required dimensions, no compression will take place.
Of course, there’s nothing preventing a power user from resizing the image on their Mac or Windows PC, using pro tools like Adobe Photoshop, Pixelmator, Affinity Photo and so forth, saving the sized down image to the computer and transferring it to the phone via AirDrop, ready to be uploaded to Instagram.
Bottom line: if you’re the type of person who cares a lot about image quality or you manage a business account on Instagram, a little bit of planning will go a long way toward ensuring your Instagrams look their best rather than showing ugly compression artifacts.
Need help? Ask iDB!
If you like this tutorial, pass it along to your friends and leave a comment below.
Got stuck? Not sure how to do certain things on your Apple device? Let us know via help@idownloadblog.com and a future tutorial might provide a solution.
Submit your own how-to suggestions via tips@idownloadblog.com.

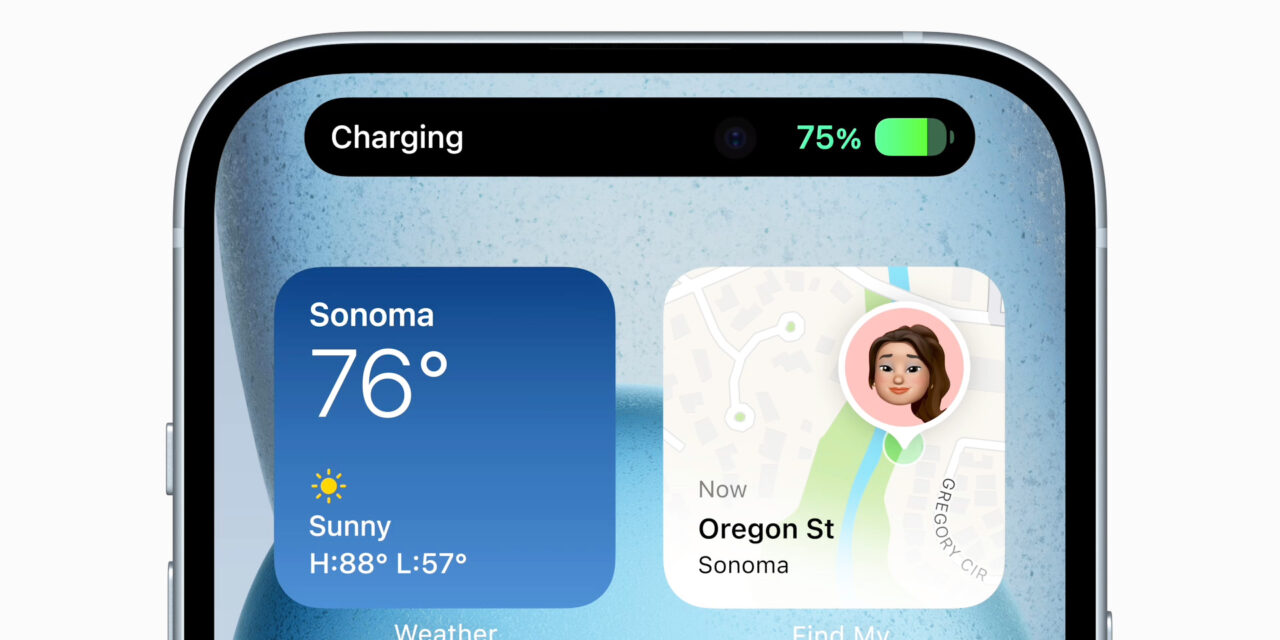




Recent Comments