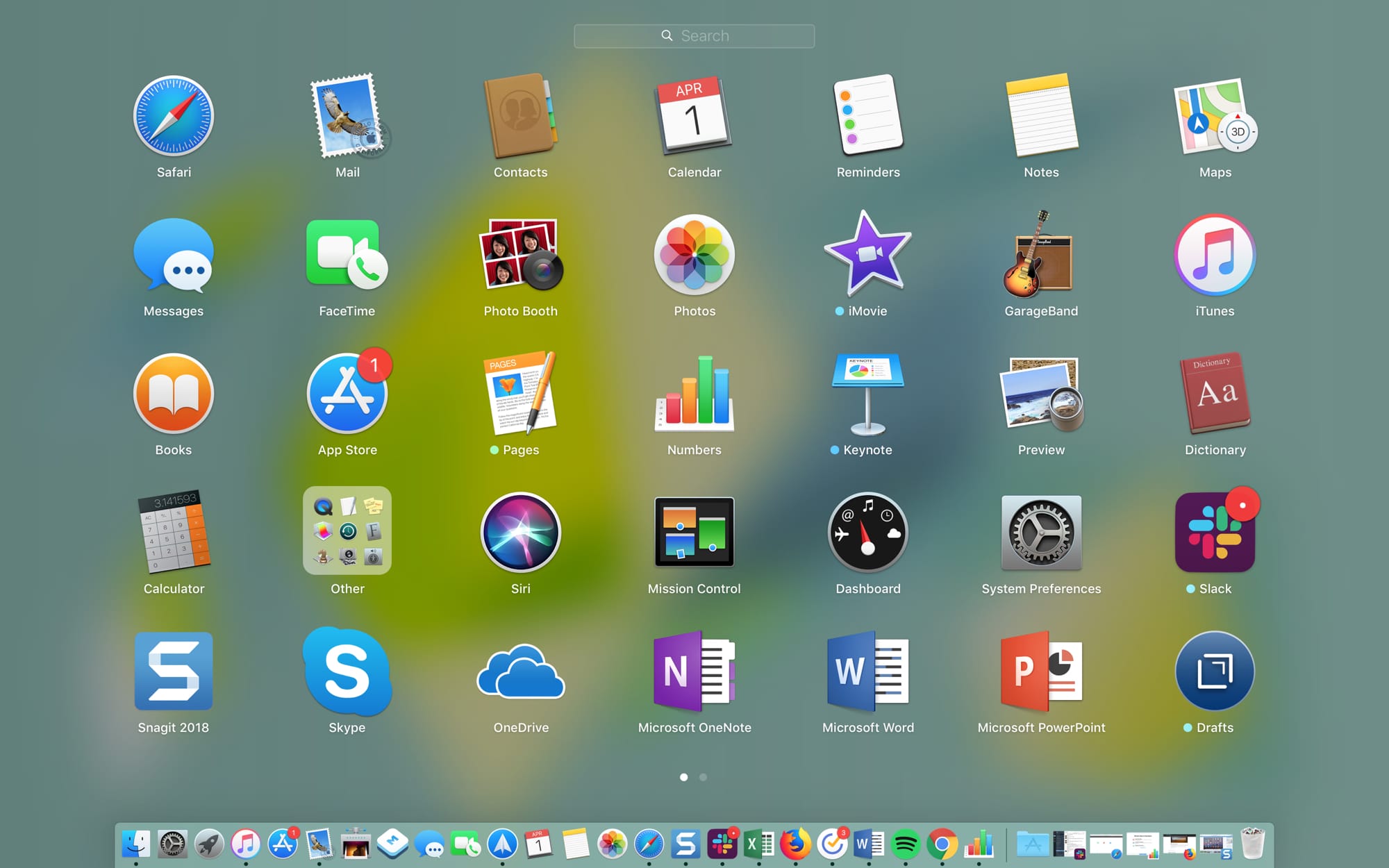
The Launchpad on your Mac might remind you of the Home screen on your iPhone or iPad. There’s a nice and neat grid of your apps. When you download an app from the App Store, it pops right into the Launchpad and you can take action on your apps from there.
The thing is, you have to access the Launchpad, so it’s not right on your screen when you use your Mac like the Home screen is on your mobile device. This might keep you from using it as much as you could. But the Launchpad can be a handy tool.
We’ve put together some tips for making the most of the Launchpad on Mac in case you decide to make more use of it.
Open the Launchpad
You can quickly access your Mac’s Launchpad a few different ways.
- Click the Launchpad icon in your Dock.
- Click the Launchpad icon in your Applications folder.
- Use the F4 key on your keyboard (fn + F4).
- Use the trackpad gesture by pinching with three fingers and your thumb.
While in Launchpad, you can see how many pages of apps there are by the number of dots at the bottom. Swipe with your trackpad or use your mouse to move between the pages.
Make a Launchpad Hot Corner
You can use Hot Corners on your Mac to quickly access things like Applications or Mission Control. Conveniently, Launchpad is also in the list of options. This lets you open it just by moving your cursor to one of the four corners of your screen.
To make Launchpad a Hot Corner, just follow these steps.
1) Click Apple icon > System Preferences from your menu bar.
2) Select Desktop & Screen Saver.
3) Click the Hot Corners button at the bottom.
4) Use the drop-down box for the corner you want Launchpad and select it from the list.
5) You can then close the System Preferences window and give it a try. Use your mouse or trackpad to move to that corner of your screen and Launchpad should pop right open.
Apps in Launchpad
When you download an app from the Mac App Store, it will automatically pop into your Launchpad. However, those you download from the internet, will not. So, if you want to put an app you downloaded from another source into Launchpad, just move the app from its current location on your Mac into your Applications folder.
Organize your apps
Just like on your iPhone or iPad, you can rearrange and create folders for apps in the Launchpad. This is a great way to organize your apps for those you use most, least, or for certain purposes.
Move apps
To move an app, click and hold the app. Then just drag it to its new spot in the Launchpad. You’ll see the other apps move out of the way as you drag. Release when the app is where you want it.
Use folders
To create a folder, click and hold the first app you want in the folder. Then drag it on top of another app you want in the folder. This automatically creates a folder just like on iOS. Release to drop the app into the folder with the other one. You can then give your folder a new name by clicking on the name if you don’t like the default one.
To add an app to a folder, just click, hold, and drag as described above to move it. To remove an app from a folder, click, hold, and drag the app outside of the folder. If no apps are left within the folder, the folder will disappear.
Uninstall apps
There are a couple of ways that you can uninstall apps on your Mac and one of them is by using the Launchpad.
To delete an app using Launchpad, click and hold the app until it jiggles. Click the X in the corner and then confirm that you want to uninstall it by clicking Delete. Another way to make the apps jiggle is to hold down your Option key.
Remember, this will not just remove it from Launchpad, but delete it from your Mac completely. Apps that do not have an X in the corner cannot be uninstalled there such as Mail, Calendar, or Utility apps that came with your Mac.
Use the Launchpad search
If you have a lot of apps installed on your Mac, you can use the search box in Launchpad to find the one you need quickly.
Just pop the name of the app into the search box at the top. The apps will be narrowed down to the one you searched for so you can just click or hit your Return key to open it.
Check your downloads
When you are in the midst of downloading an app from the App Store, you can see the progress with the Launchpad icon in your Dock.
This is another handy use for Launchpad so that you can see your app downloading, its size, and when it finishes.
Wrapping it up
As you can see, there are many things you can do with the Launchpad on your Mac. And it really only takes a few minutes to organize it the way you find most helpful.
Have you stopped using the Launchpad on your Mac because you didn’t find it useful? If so, maybe these tips will steer you back to it and if so, let us know! You can comment below or hit us up on Twitter.






Recent Comments