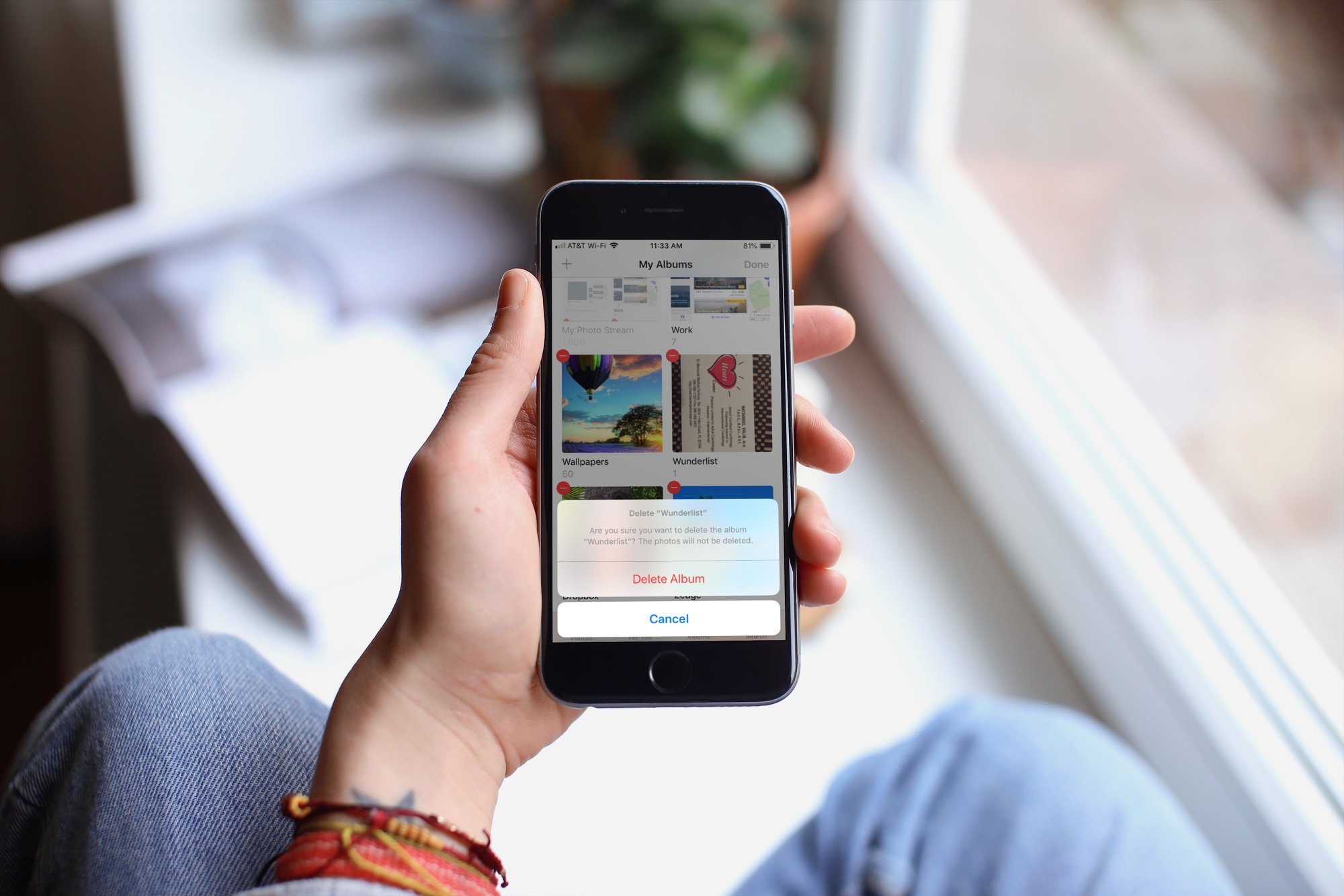
There may come a time when you want to go beyond removing pictures from the Photos app and delete entire albums. Maybe you have albums with images for work that you no longer need, screenshots that aren’t useful anymore, or wallpapers that you no longer want. There’s no reason to save them, so do some clean up and get rid of them.
Here’s how to delete photo albums on iPhone, iPad, and Mac.
Delete photo albums on iPhone and iPad
Open the Photos app on your iPhone or iPad and then do the following to delete an album.
1) Tap Albums from the bottom navigation.
2) Under My Albums, tap See All.
3) Tap Edit on the top right.
4) Tap the minus sign in red on the corner of the album that you want to remove.
5) When the pop-up appears at the bottom, tap Delete Album to confirm the removal of the album.
6) Tap Done when you finish.
Delete photo albums on Mac
Open your Photos app on Mac and then follow these steps to delete an album.
1) Select the album that you want to remove from the left side.
2) Either right-click or hold Control and click the album.
3) Choose Delete Album from the context menu.
4) When the pop-up appears at the top, click Delete to confirm the removal of the album.
Notes on deleting albums
- If you sync via iCloud, deleting an album will remove it from all of your devices.
- The images within the album will still display in other albums, if applicable, and your Photo Library.
Wrapping it up
If you have a ton of photo albums that you never use, it might just be time to clean them up by removing those you no longer need. Are you going to delete any of your photo albums?
For related tutorials, check out how to delete photos on iPhone and iPad or how to recover deleted photos if you change your mind.

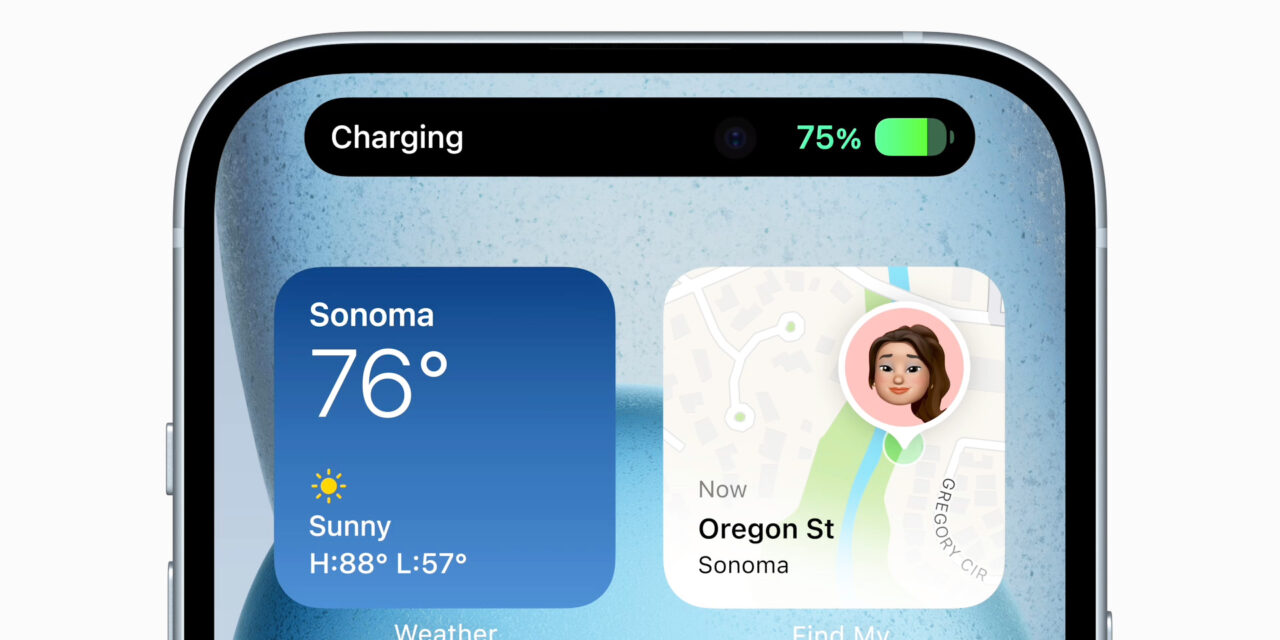




Recent Comments