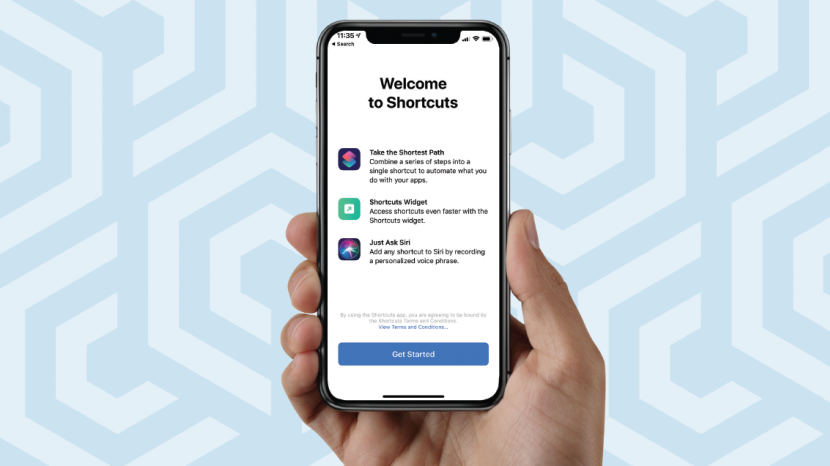
The Shortcuts app, a new addition to iOS 12, is designed to help you streamline your productivity on your iOS device. The shortcuts you create can be amazingly simple or incredibly intricate, depending on what you are looking for. Here is a list of my five favorite shortcuts that you can try for yourself.
Personalizing Your Shortcuts
Each time you create a shortcut, it’s a good idea to name it and select a unique icon, so it’s easier for you to find. To do this, tap the three-dot icon inside a shortcut, then tap the on/off icon in the top right corner. From here, you can name your shortcut, assign an icon to it, add it to Siri, as well as choose to add it to your Home screen or as a widget to your Today View for easy access.
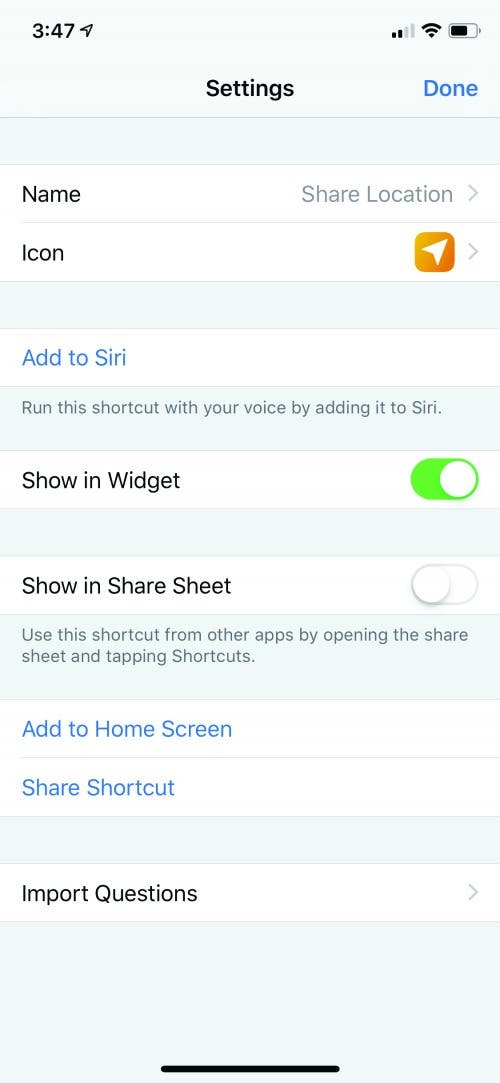
Running Your Shortcut
Once you’ve created shortcuts, you have several options of how to initiate them: directly from the app, from your Today View, from your Home screen, or by using Siri. From the Shortcuts app, just open your Library and tap on the option you’d like to run. Use the Add to Siri option to record a phrase that will initiate the shortcut. Whenever you say, “Hey Siri,” followed by your chosen prompt, your shortcut will activate. Finally, if you added a shortcut to your Home screen or to the Today View, just tap the shortcut from either location to launch the Shortcuts app and open it to your shortcut of choice.
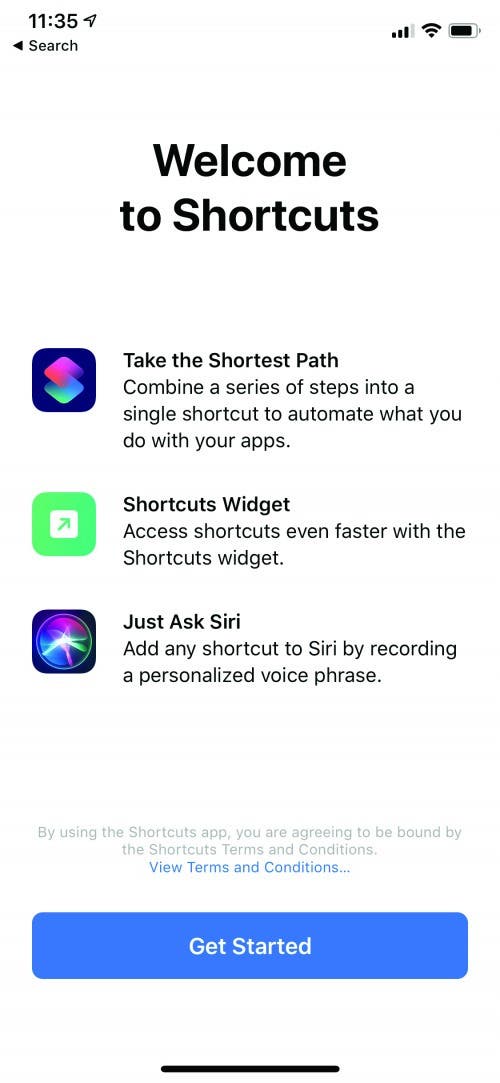
#1. Keep a File of Word of the Day
As a retired educator, I still have a thirst for learning. Teaching myself to use Shortcuts has been great for satisfying that need. As with any learning, it is good to start with an example and see how to build on that. Word of the Day is a shortcut that’s available in the Gallery section of the Shortcuts app. Here, I have taken the shortcut that pulls the word of the day from Merriam Webster’s site and have added the action of taking that text and sending it to the Notes app where I have a running list of words.
- When you open Shortcuts, at the bottom of the screen you will see Gallery on the right-hand side. If you tap on it, you’ll be presented with a collection of shortcuts that have already been created for you. In the Learn Something New section, you will find Word of the Day. Tap on it and choose Get Shortcut. Now it will show up in your Shortcuts Library.
- Tap on the three dots on the shortcut card, and you will see two simple commands: Get Items from RSS feed and Quick Look. Instead of just reading the Word of the Day, I want to save it to Notes. To do this, you delete the Quick Look command and replace it with the Create Note command.
- When you run your shortcut, an alert will pop up that shows you the Word of the Day and gives you the option to save the word to Notes.
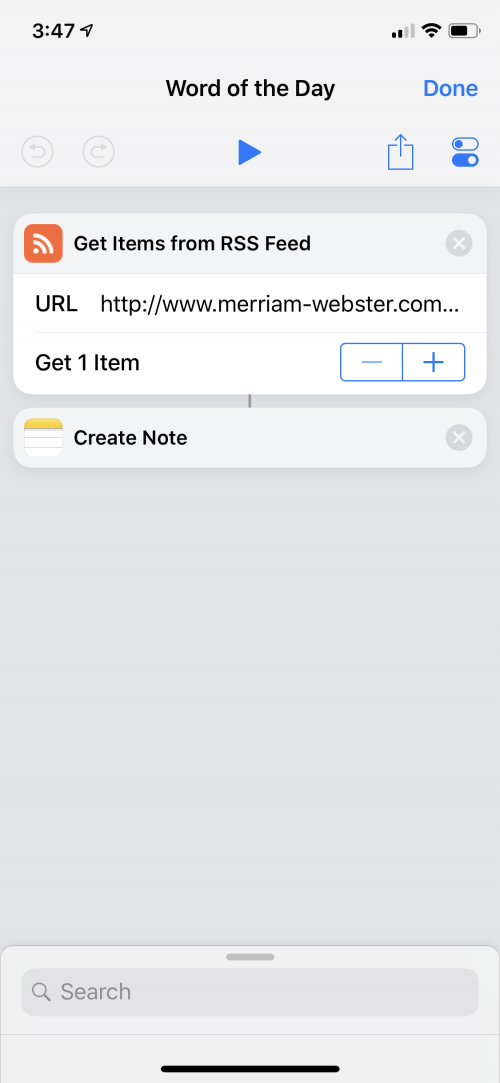
Before running the shortcut for the first time, create a page titled Word of the Day in the Notes app. Now you’ll have the option to save new words to this note when you run this shortcut.
Want to keep your own Word of the Day list? Click here for the link to download this shortcut.
#2. Play Bingo!
Here’s a fun one, the Bingo shortcut I created for my daughter’s birthday. When the Bingo cage we ordered didn’t arrive on time, I sat down and created this shortcut in just a few minutes. It makes use of the List function—it chooses an item from the list at random and speaks the text that is parsed from the results. Let’s take it step by step.
- When you open the Shortcuts app, tap on the icon that says Create Shortcut. You now have your blank slate.
- Type “list” into the search bar to find the list option.
- Tap and hold the List option, then drag it up and drop it in the work area.
- You can now change the default items in your list, which in this case are the letters that spell Bingo. Tap each item and enter your letters, tapping Add new item when you need to add letters. The next two items to add are Get Item from List and Speak Text. Find them by typing into the search bar and dragging them below your Bingo list.
- Get Item from List will display with a default of First Item. Click on First Item and choose Random Item (otherwise it will only select B, and nobody wins that game!).
- Under Speak Text, leave the default settings.
- Now let’s add the letters to be called. Add another List option below Speak Text, but this time enter the numbers one to fifty instead of the letters B I N G O. Add your Get Item from List and Speak Text commands just as in the first step.
- Press the Play button at the top of the screen to preview your Bingo Shortcut.
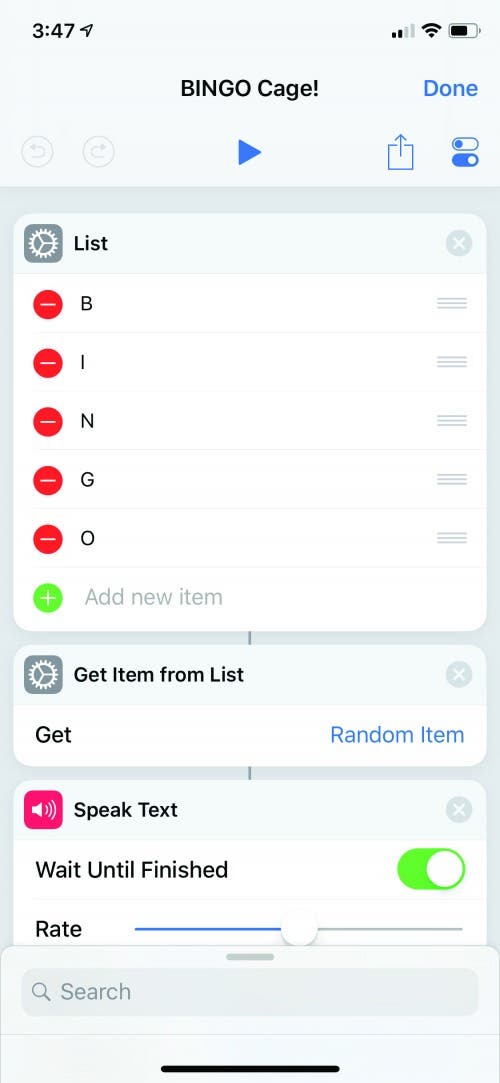
Want to have your own Bingo Cage shortcut? Follow this link to download it.
#3. Create a Personalized Podcast List
I subscribe to a large number of podcasts, and creating a menu of podcasts makes it easier to play them than digging through the Apple Podcasts app. Another benefit is that I can play episodes from a widget in my Today View without having to launch the Apple Podcasts app first.
- To start, we are going to create a Menu. Type Menu into the search bar to bring up the Choose From Menu choice. Drag it to your work area.
- The next step is to connect a podcast with a menu item. When you search for podcast in the search bar, it will bring up Siri suggestions based on the last several shows you’ve listened to.
- Drag and drop the podcast under its corresponding menu item. If the name of the podcast does not appear in the suggestions, you need to listen to it first and then it will appear in the list.
- If you don’t listen to podcasts often enough for Siri to offer recent listening suggestions, you can type next podcast into the Search bar. The Next Podcast option will start playing the last podcast you listened to, however long ago, right where you left off.
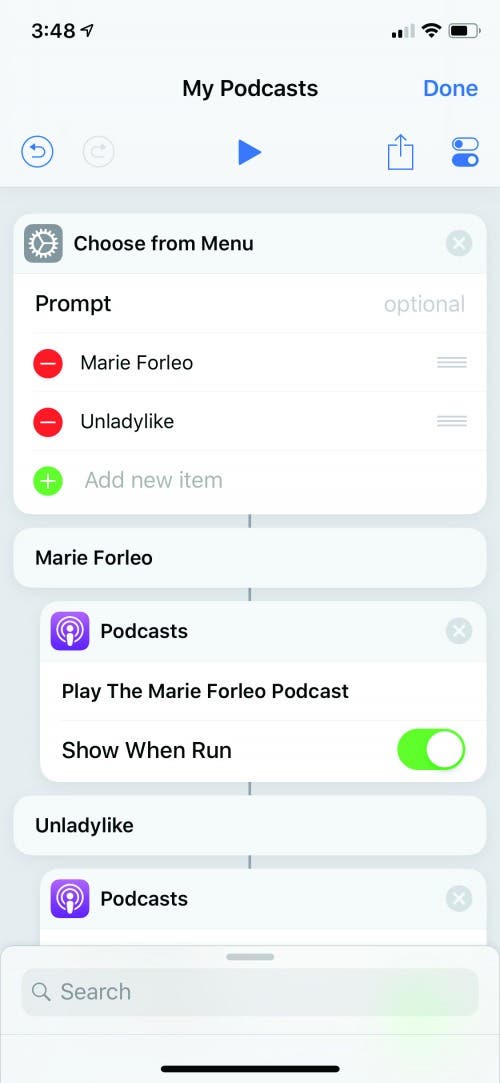
#4. Track Your Blood Sugar
As a diabetic, I log my blood sugar into the Health app daily. Rather than digging through the app, adding this widget to my Today View pulls up a place where I enter the numbers, and they’re inserted into the Health app for me. It is a simple shortcut with only two steps.
- Ask for Input will pull up a numeric keyboard to enter your Glucose Level.
- Log Health Sample will input that number into the Health app on your iPhone.
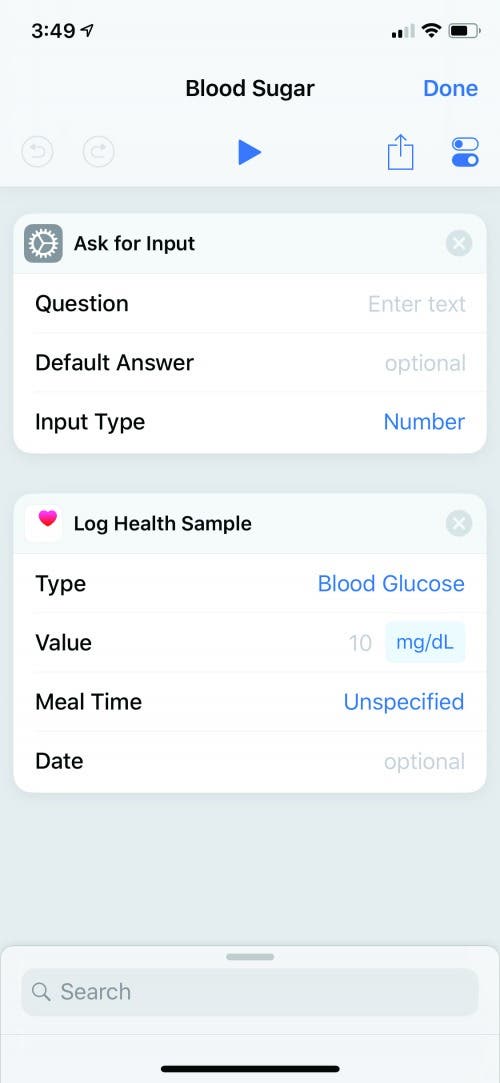
As an additional step, I created a shortcut that pulls my entries from the previous seven days and runs an average. Start with a new shortcut and drag Find Health Samples Where onto your workspace.
- In Find Health Samples Where, change the Type to Blood Glucose and Start Date to the Last 7 Days. Change the Unit to mg/dl and Group By to Week.
- Drag Get Variable under the Find Health Samples Where section and tap Choose Variable, and tap the Select Magic Variable option. Doing this will change your display and show you the variables that occur from each statement. Under Find Health Samples Where, you will now see Health Samples with a heart icon in front of it. Choose that, and it will populate your Get Variable with Health Samples.
At this point, we need to work with an If statement to tell the shortcut to run an average over the last seven days.
- Dragging your If command will set up If, Otherwise, and End If points in your shortcut. You will need to put commands under each of those items.
- In the If Statement, Choose Input Is Greater Than and 0 for the Number.
- Place a Get Variable command directly under the If, and tap Choose Variable. When you do, you will see the Select Magic Variable option. When you choose this, it will change your display and show you the variables that occur from each statement. Under Find Health Samples Where, you will now see Health Samples with a heart icon in front of it. Choose that, and it will populate your Get Variable with Health Samples.
- Drag Calculate Statistics under Get Variable and change the Operation to Average.
- Drag Round Number under Calculate Statistics. Change the Round to Right of Decimal and Mode to Always Round Up.
- Drag another Get Variable under Round Number and repeat the steps to change your variable to Health Samples.
- Next, you will use the Find Health Samples Where again, but this time we are going to have our Start Date as today and group it by Day.
- Drag Calculate Statistics and change the Operation to Sum.
- Drag Show Alert to your workspace and type in the sentence “Your Weekly Glucose Average is,” and on top of the keyboard you will see a button for Variables. Tap on it and choose Average. Next type the sentence “Today your Glucose Level was” and this time insert Sum.
- Under Otherwise, drag another Show Alert and type, “I didn’t find any Glucose Entries for today or the past week.”
Want this Shortcut? Click here for a link to the blood sugar average shortcut!
#5. Design a Nighttime Shortcut
This is the one Shortcut that I activate using Hey Siri. Siri turns on Do Not Disturb, turns down my phone’s brightness and volume, tells Alexa to run Ocean Sounds, turns off my Bluetooth (otherwise my phone periodically connects to the Echo, thus turning off my Ocean Sounds), and then says goodnight to everyone in my family.
- To have Siri give commands to my Echo, I type text into the search bar, then drag the Text option into my work area.
- Next, I enter in the text that I want Siri to say, in this case, “Alexa, run Ocean Sounds.”
- I search for, then drag and drop the Speak Text command into my work area to have Siri verbally give the command.
- Search, then drag and drop the Set Bluetooth command, toggled off, to turn off my Bluetooth, Set Volume to turn the phone volume down, and Set Brightness to dim the screen’s brightness.
- After inserting a Wait Command and setting it for 5 seconds, I have the Shortcut turn on Do Not Disturb until 7 a.m. using the Set Do Not Disturb command.
- And finally, I drag and drop another Text command, then type my goodnight into the Text prompt and have Siri read it by using another Speak Text command.
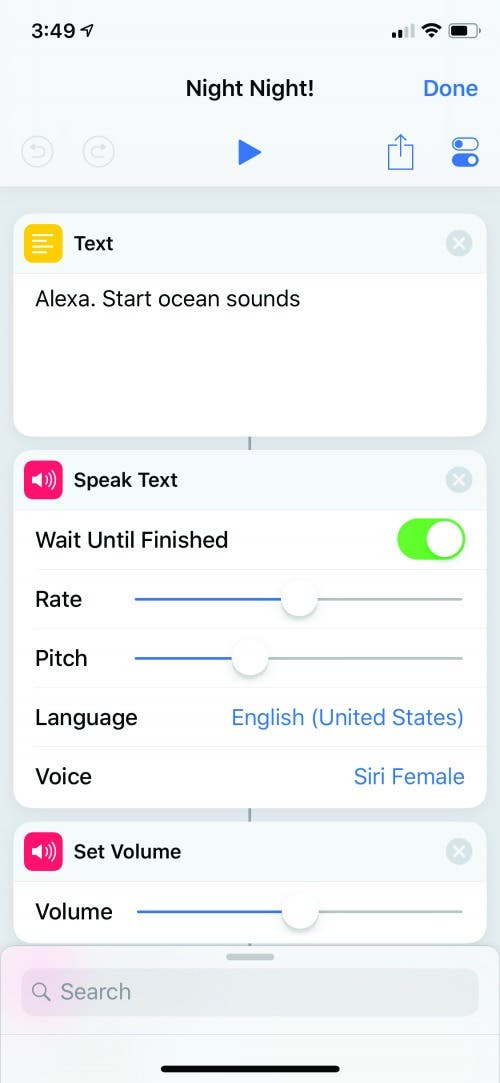
Want your own Goodnight shortcut? Download this one; you can always edit it if you don’t have Alexa!
Try to Design Your Own!
There you have my top five shortcuts. If you are looking to delve a little deeper, the best way to learn is to explore the Gallery tab in the Shortcuts app and make your own minor changes to existing options. You will be amazed at what you might come up with.
Master your iPhone in one minute a day: Sign up here to get our FREE Tip of the Day delivered right to your inbox.






Recent Comments