How do you use the Photos app on iPhone and iPad to manage, edit, and share all your pictures and videos? Like this!
The Photos app is a repository for all the pictures and videos you shoot or save with your iPhone or iPad. Not only can you use the Photos app to organize and find those special moments and memories you’ve captured, but you can use it to share them directly through social networks, on the big screen, as prints, and more.
You can also edit them to enhance their looks, add filters, fix redeye, and crop them just so. And that’s not just with the built-in tools — thanks to photo and video extensions, you can also download third-party filters and effects as well.
How to navigate Photos for iPhone and iPad
To help keep your pictures and videos organized, the Photos app automatically sorts them into smart groups based on time and location. The smallest groups are Moments, larger groups are Collections, the largest, Years. With them, you can quickly glance at when and where you were, scrub through everything and anything, see a map view of your photos spread out across the world, and even copy a photo to the clipboard so you can insert it into a message. There are still albums you can access as well. And all of it with just a few taps and swipes!
- How to move between Moments, Collections, and Years smart groups
- How to view picture and video locations on a map
- How to scrub through and quickly jump to a picture or video in Collections or Years
- How to quickly copy a picture or video to the clipboard in Moments or Albums
- How to hide images in the Photos app
How to organize photos and videos into albums on your iPhone or iPad
The Photos app on iPhone and iPad gives you quick and easy access to all your pictures and videos. Camera Roll/All Photos, My Photos Stream, Panoramas, Videos, even Selfies all have their own, dedicated albums. While you can’t change or delete any of those, you can add and manage albums of your own. That way, exactly the photos you want are exactly where you want them.
- How to create new albums with the Photos app for iPhone and iPad
- How to add photos and videos to existing albums with the Photos app for iPhone and iPad
How to use Memories in Photos for iPhone and iPad
Great digital cameras like on the iPhone and iPad mean we can take as many photos as we want, whenever we want. That’s amazing because we can record any moment, at any time. It’s also terrible because we end up with so many photos we forget about the ones we took even a short time ago. The iOS 10 Memories feature in the Photos app hopes to change that by surfacing not only images we haven’t seen in a while but grouping them together, adding music, and making them into something more.
- How to find Memories in Photos
- How to search Memories
- How to start a slideshow in Memories
- How to change your slideshow theme in Memories
- How to edit your title, music, duration, and photos in a Memories slideshow
- How to save a Memories slideshow
How to add, remove, change, or hide People in Photos
Apple uses machine learning to not only recognize people inside your images but identify the same person in multiple photos. Like Facebook’s algorithm, it’s not perfect, but it’s easy enough to correct. Here’s how you can view common faces, put names to them, remove faces that have been misidentified, and hide faces you don’t particularly want to see.
- Why do I want to use the People album?
- How to name or rename People in the Photos app
- How to remove People or Faces that have been wrongly identified in the Photos app
- How to hide People or Faces from the Photos app
- How to add new People or Faces to the Photos app
- How to merge multiple People and Faces collections into a single person in the Photos app
How to rotate, crop, and straighten in Photos for iPhone and iPad
Most of us don’t frame every photo perfectly when we shoot it. That’s why Apple provides editing tools right inside the Photos app that let you straighten, rotate, crop, and even change the aspect ratio of your pictures simply and easily. That way, you get your photos and you get them framed just the way you want them.
- How to rotate in Photos
- How to straighten in Photos
- How to crop in Photos
- How to change the aspect ratio in Photos
How to use adjust light, color, and B&W in Photos for iPhone and iPad
Smart adjustments in Photos let you enhance your images, either automatically, intuitively, or precisely. Magic wand is still there, of course, but you can also change light, color, and black and white with a swipe, or dive down into brightness, warmth, and other details. Crank it up, crush it down, or go gray. It’s all up to you!
- How to enhance images in Photos
- How to change lighting with smart adjustments in Photos
- How to change color with smart adjustments in Photos
- How to convert to black and white with smart adjustments in Photos
- How to fine tune smart adjustments in Photos
- How to revert back to the original in Photos
How to apply filters and remove redeye in Photos for iPhone and iPad
Filters were once used to try and salvage the often-poor images captured by iPhone cameras. Now that iPhones have good cameras, filters are simply a way to have some fun. Flashes are another story. They can and do still cause redeye on occasion. That’s why the Photos app for iPhone and iPad offers redeye removal, when necessary, and filers — including mono, tonal, noir, fade, chrome, process, transfer, and instant — for whenever you want to change the mood.
- How to use filters in Photos for iPhone and iPad
- How to fix redeye with the Photos app on your iPhone and iPad
How to use extensions in Photos for iPhone and iPad
The Photos app works as a central hub for filters and effects pulled from all the extensibility-compatible editing apps you’ve downloaded from the App Store. Find the, install them, enable them, and then you can apply them all right from the Photos app. Best of all, they’re non-destructive. That means you can change, remove, and revert them at any time.
- How to turn on photo and video extensions in Photos
- How to access and use photo and video extensions in Photos
How to make slideshows, contacts, and wallpapers from Photos for iPhone and iPad
Want to show off your pictures and videos to friends and family? You can create custom wallpapers and contact pictures, and even custom slideshows with automagic animations, transitions, and music that you can share on your iPhone or iPad, or send to your Apple TV over AirPlay.
- How to assign pictures to contacts using the Photos app for iPhone and iPad
- How to set your iPhone or iPad wallpaper using the Photos apps
- How to start a slideshow with the Photos app for iPhone and iPad
- How to AirPlay your photos to Apple TV
How to print and share from Photos for iPhone and iPad
Keeping all your pictures and videos in the Photos app is incredibly convenient, but sometimes you just want to share them with others. That’s where the Share Sheet comes in. With it, you can send pictures and videos AirDrop, iMessage, Mail, iCloud, Twitter, Facebook, and more. You can even use AirPrint to make hard copies of your favorite images.
You can search for photos by typing in places or dates, or you can search by telling Siri where and when you want to look for. Say "May 2016" and you’ll go right back. Ask for "Cupertino" and you’ll be there. Combine the places and times and Siri will take you anywhere — and any when — you want to go.
- How to share individual photos
- How to share multiple photos
- How to print photos
- How to find photos with Siri based on time
- How to find photo with Siri based on location
- How to find photos with Siri… using both!
Any Photos questions?
If you have any questions about the Photos app on iPhone or iPad, drop them in the comments below!

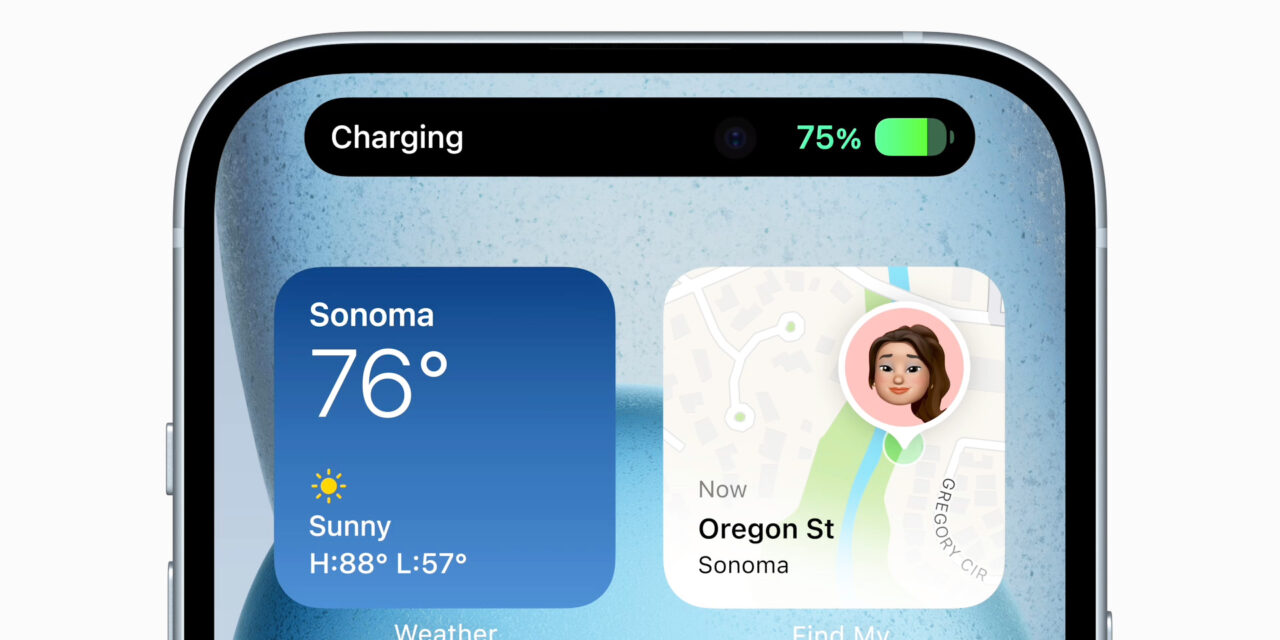
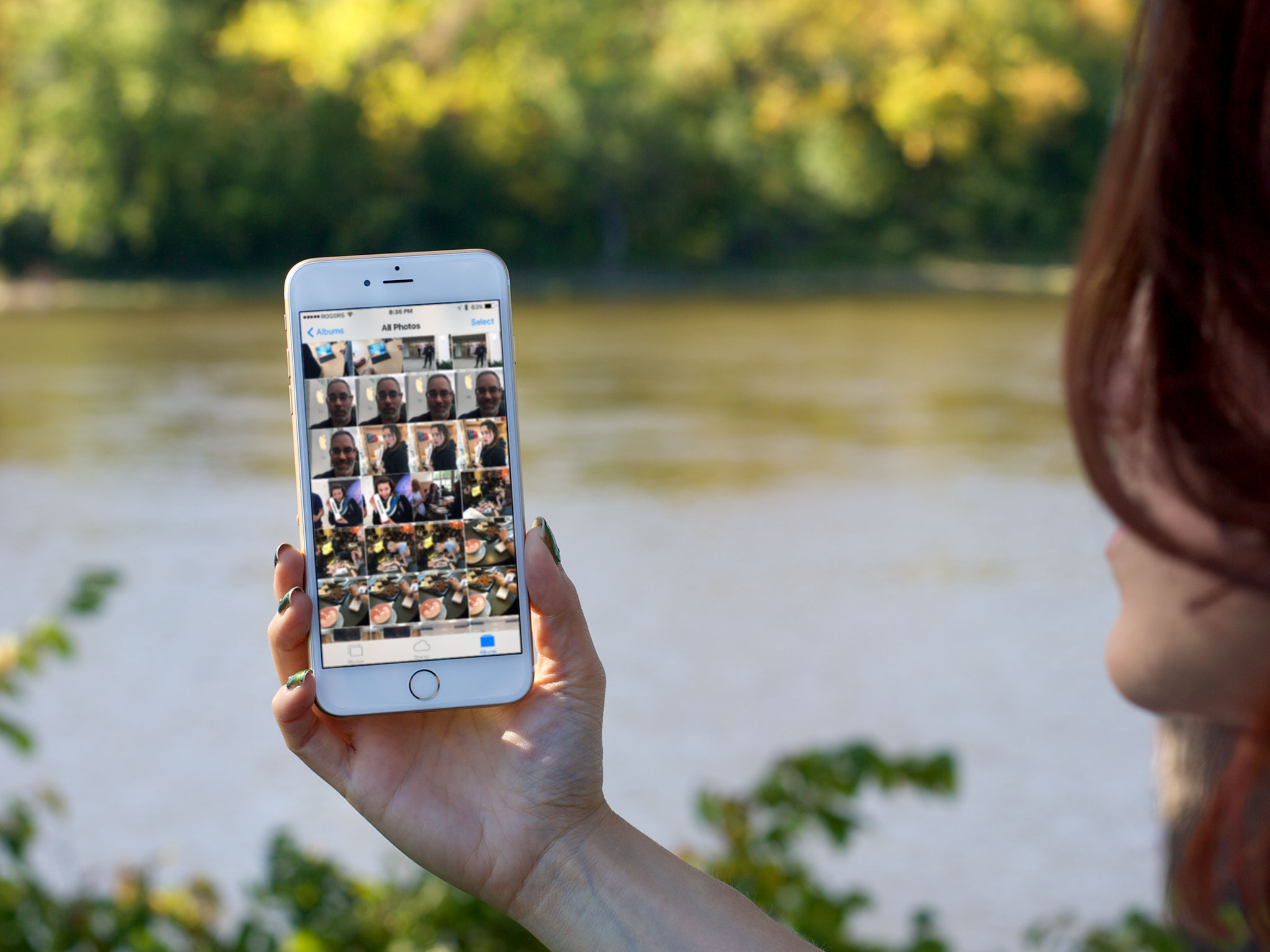
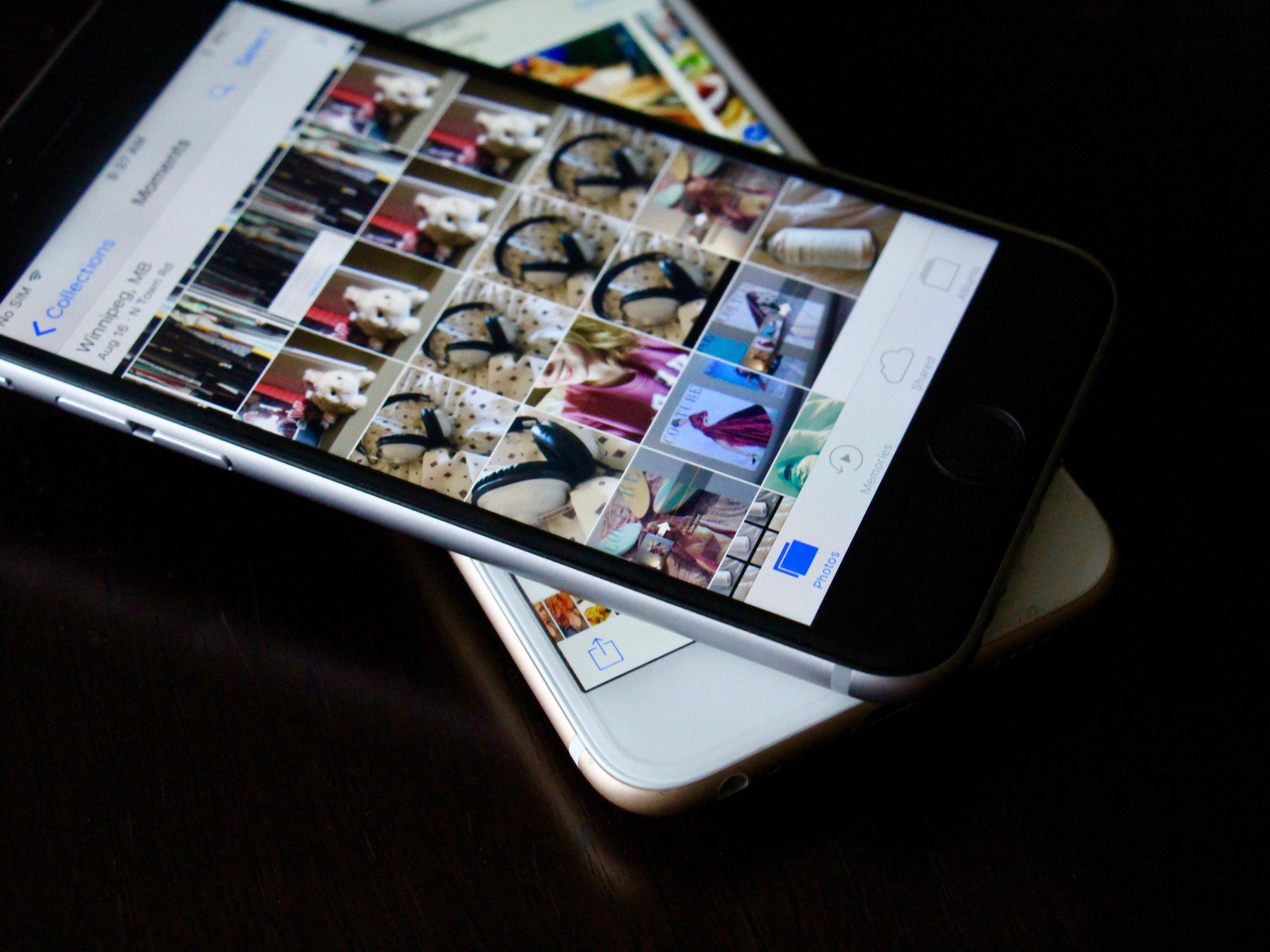
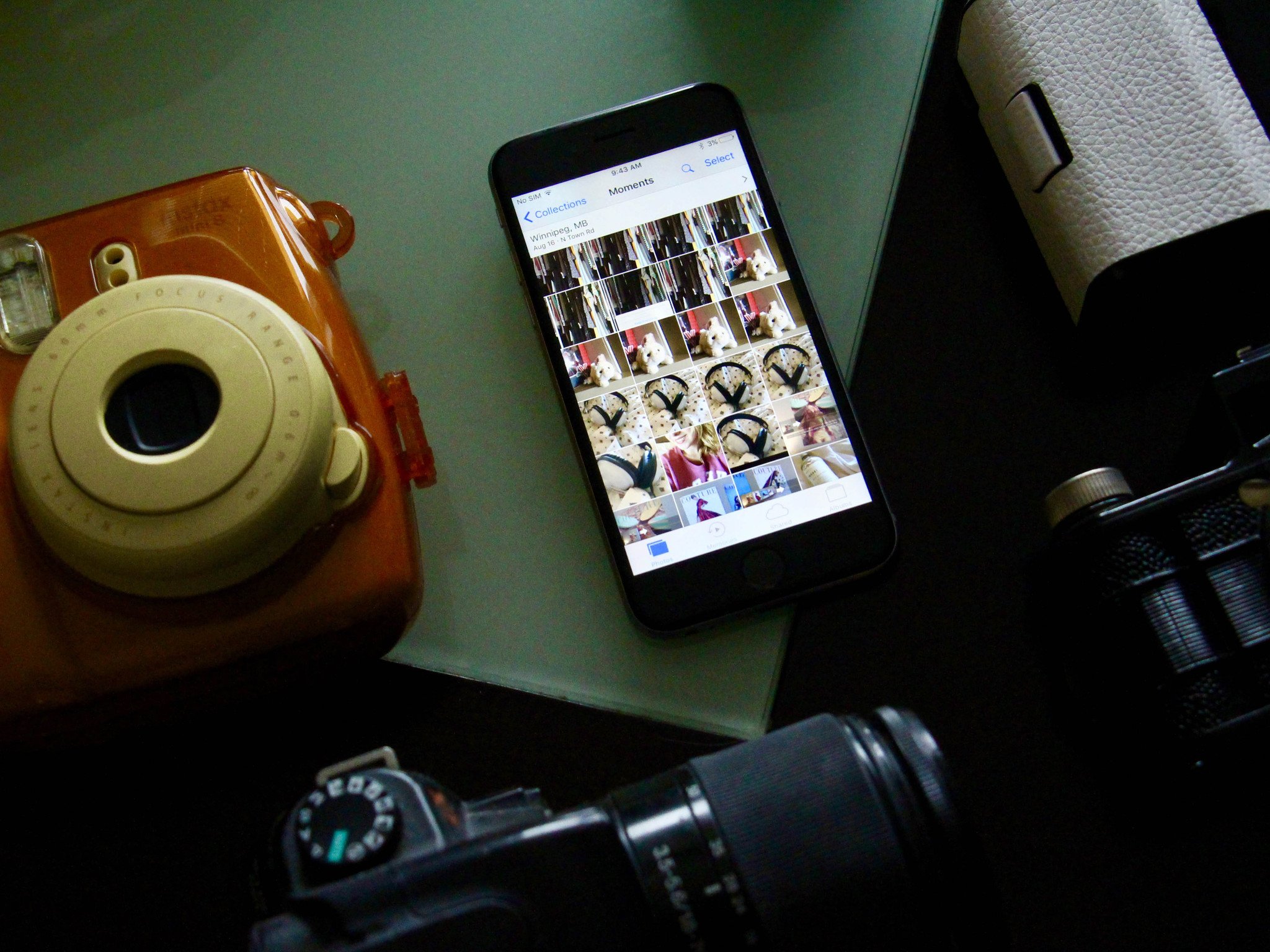

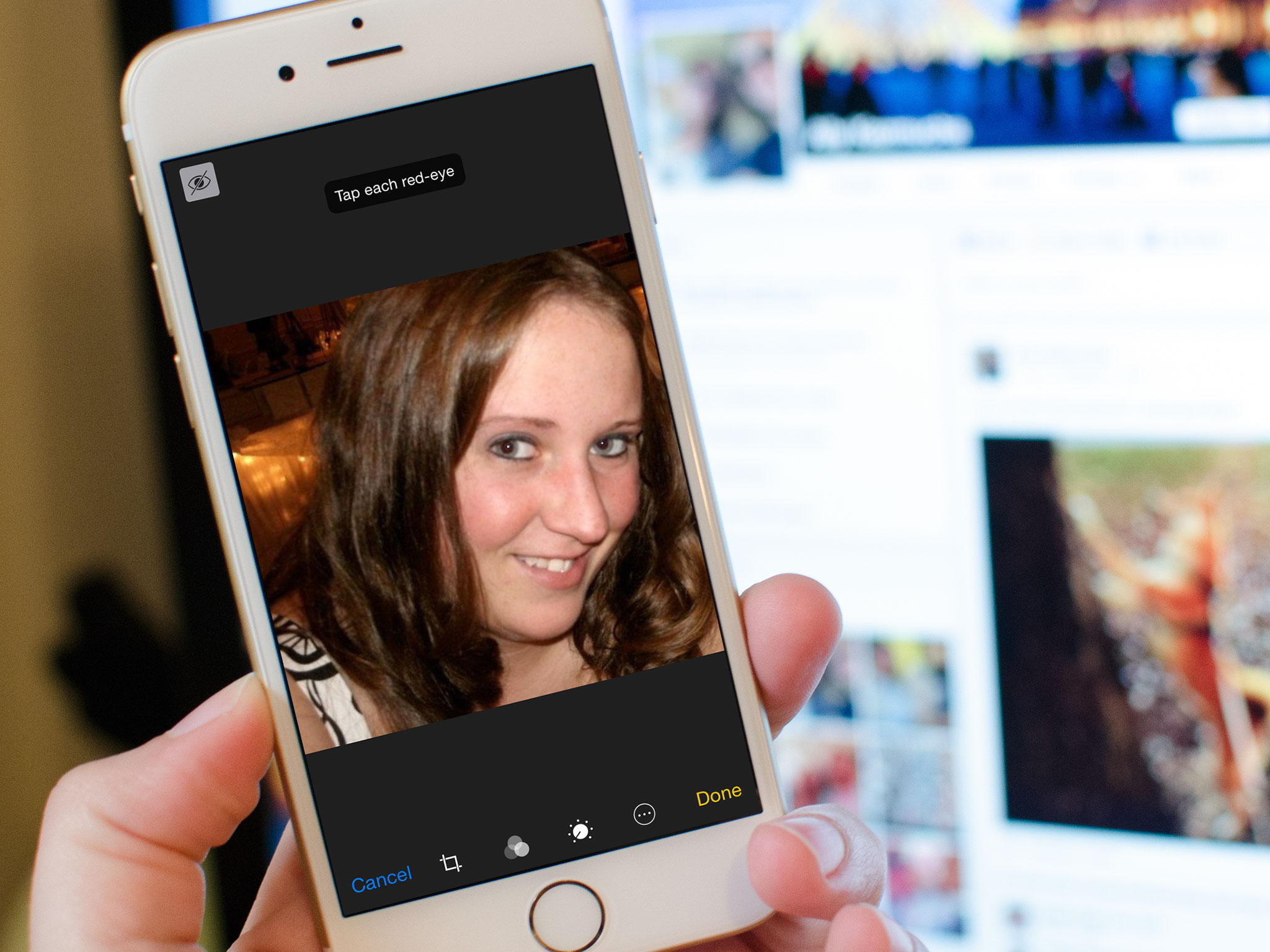
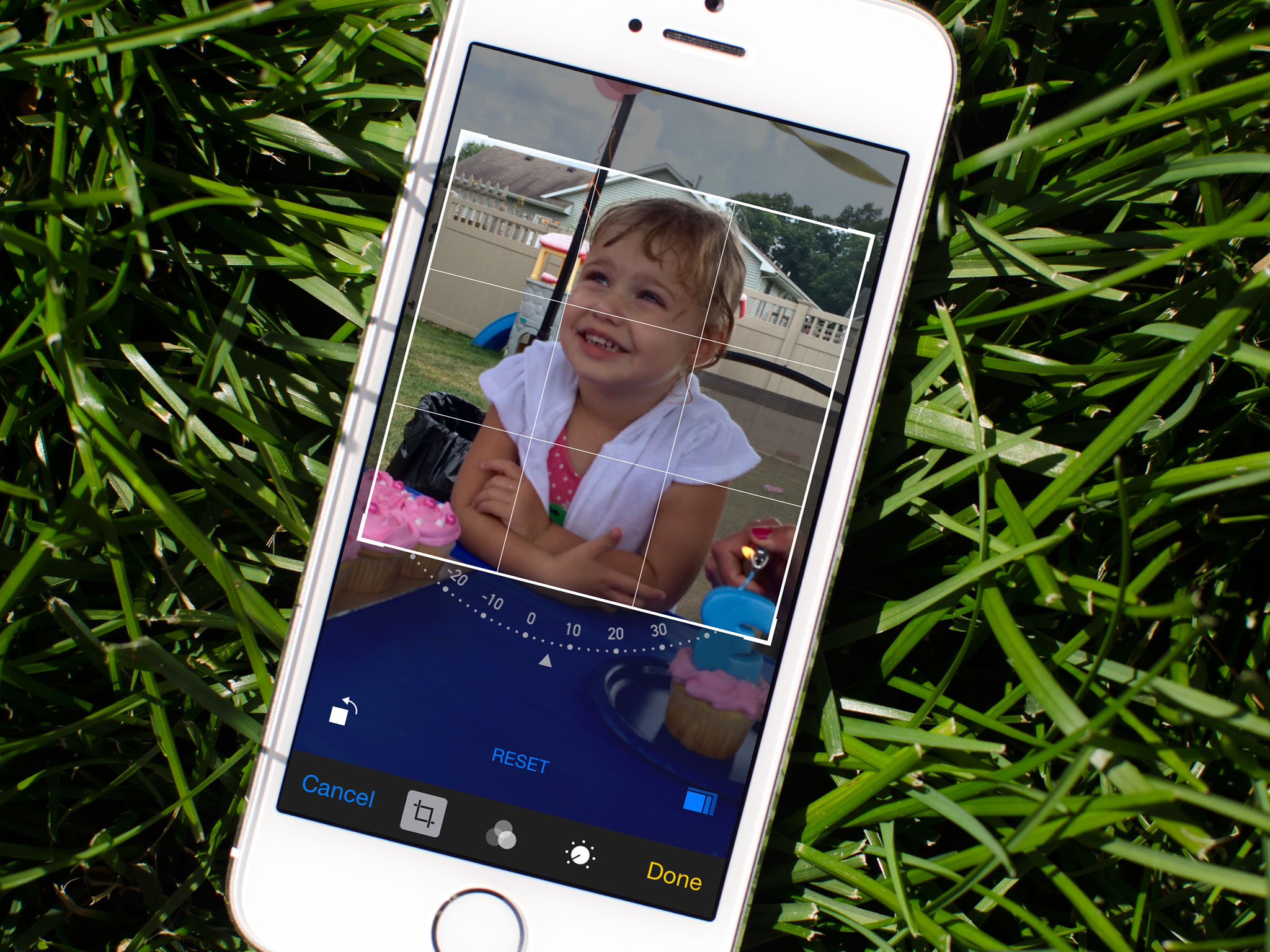
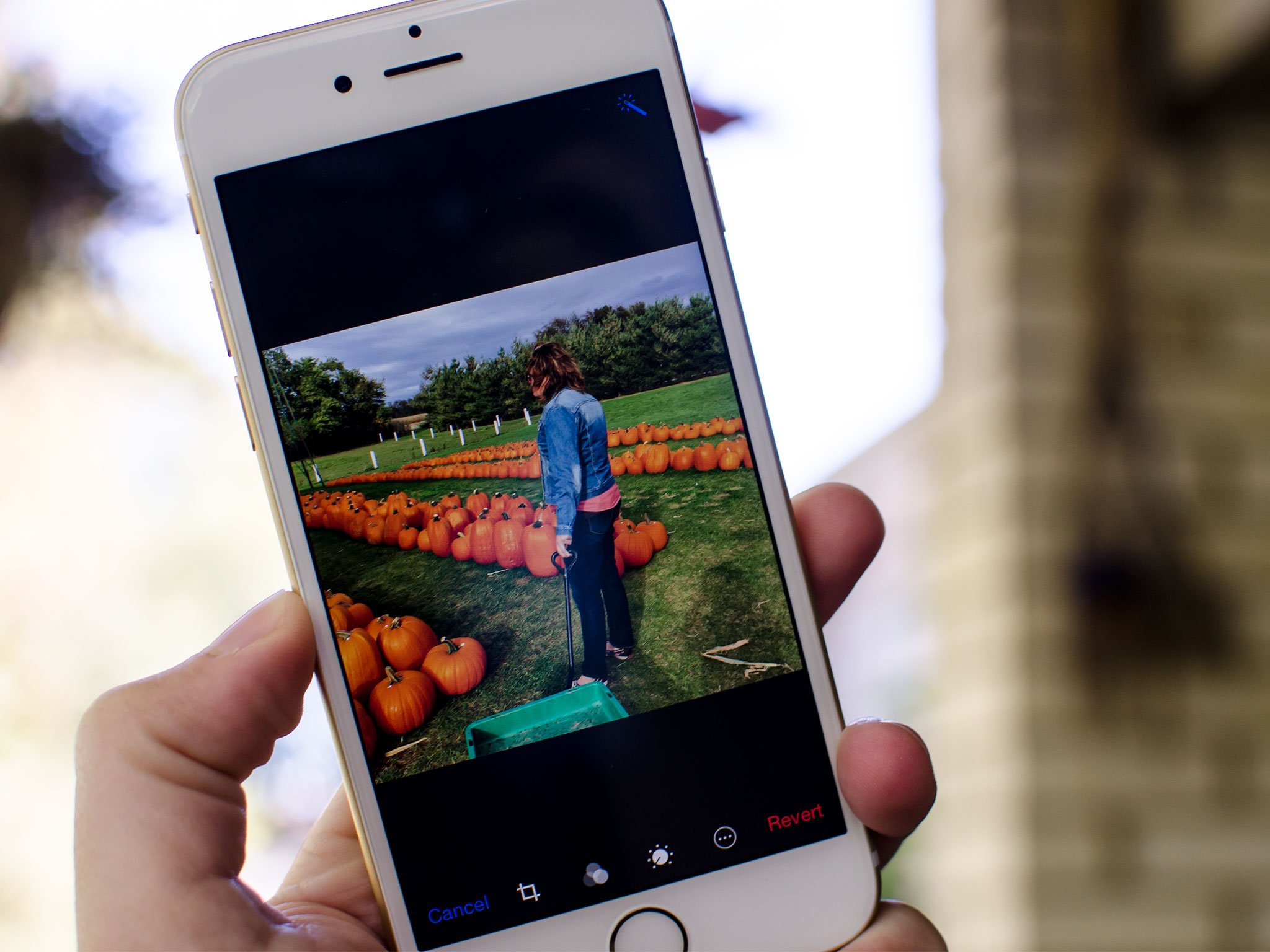
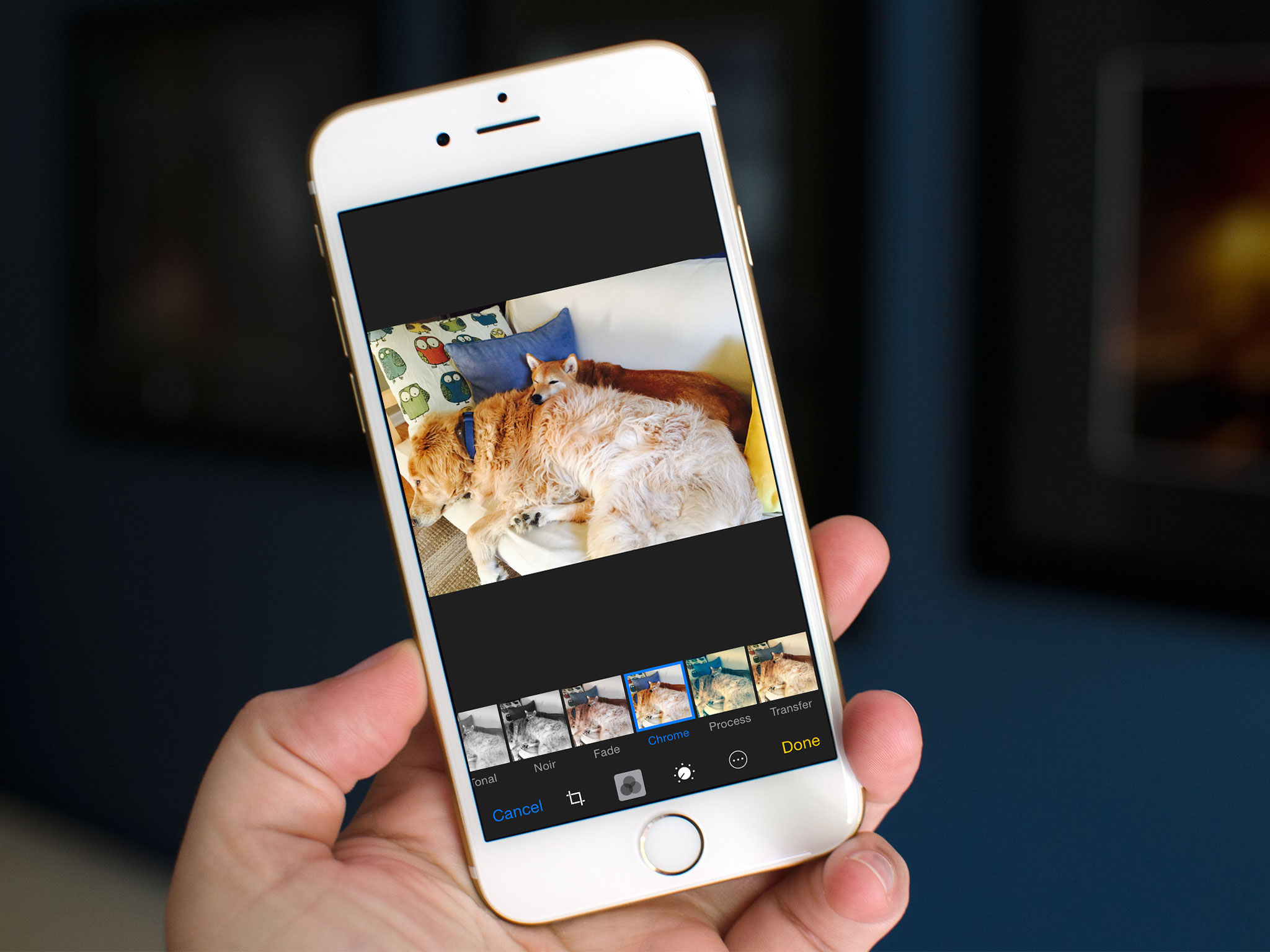
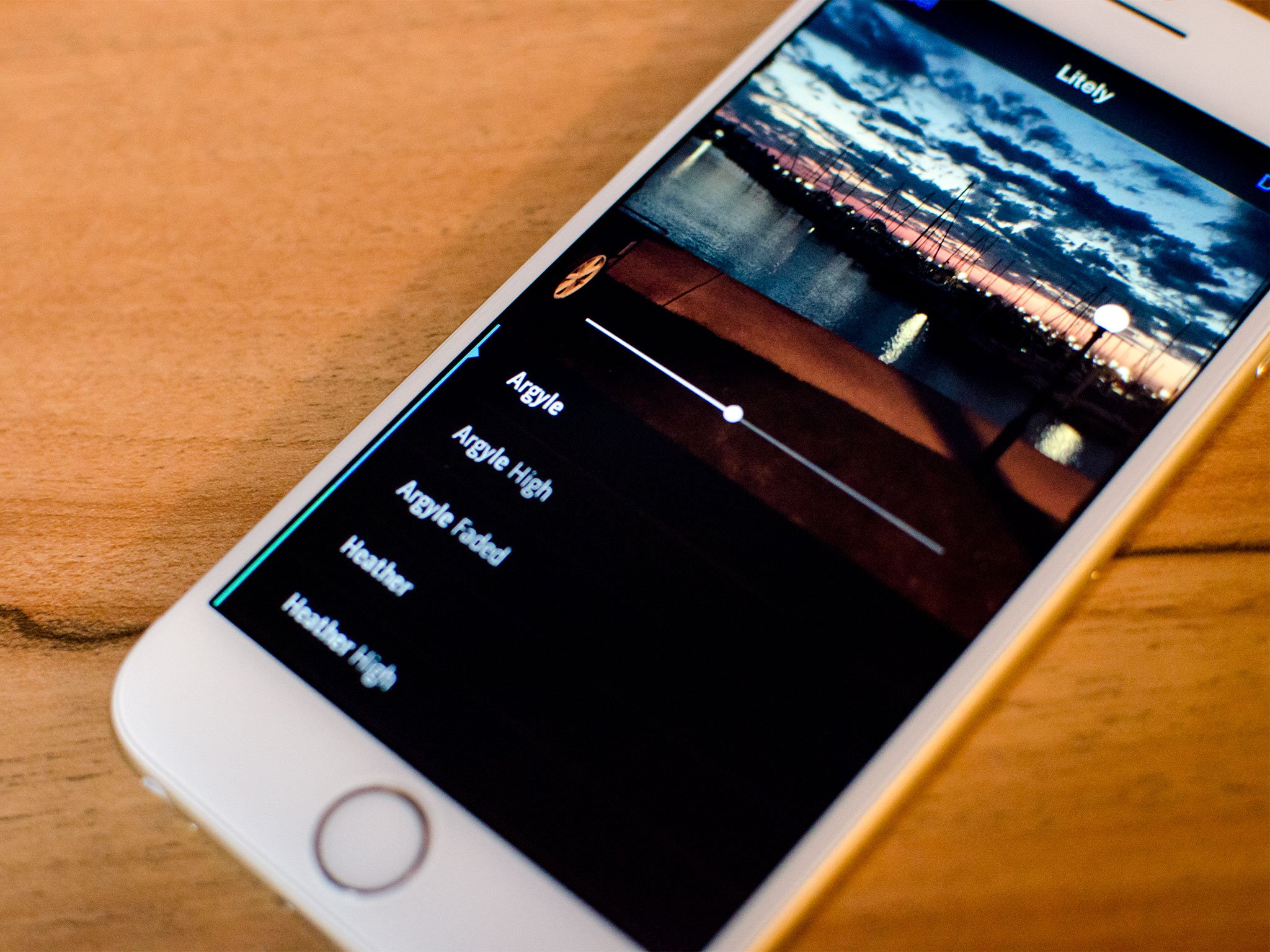
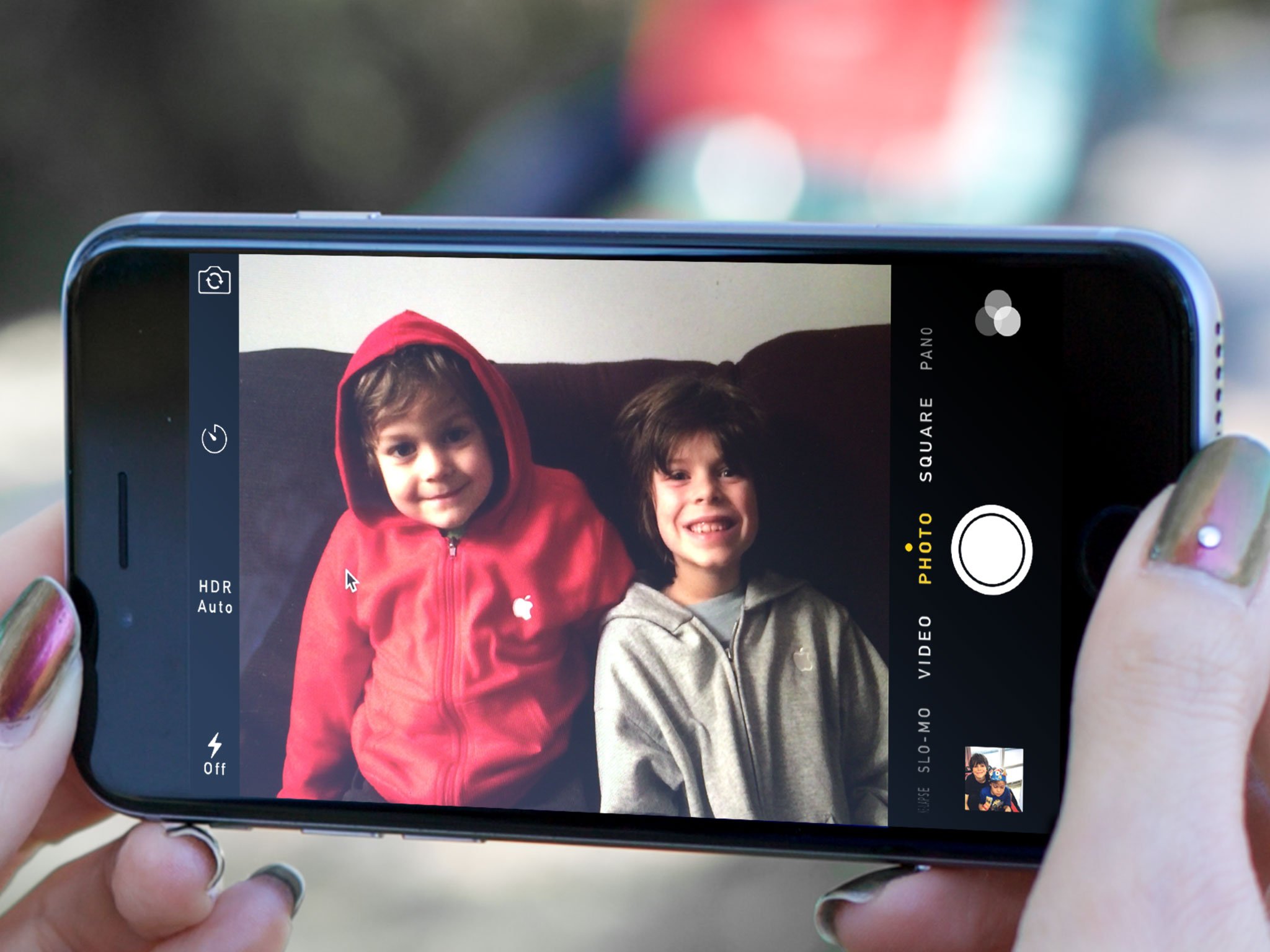
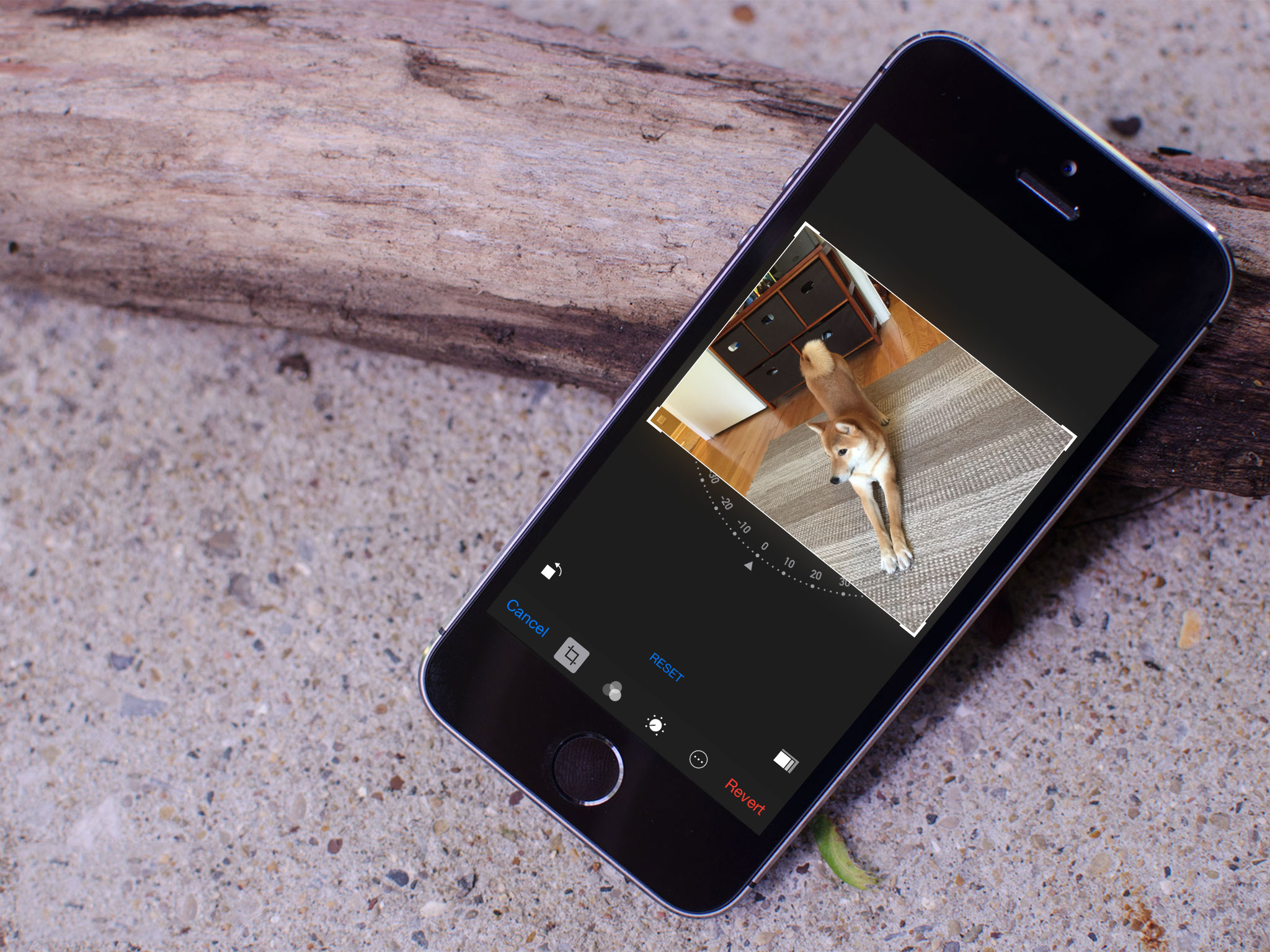




Recent Comments