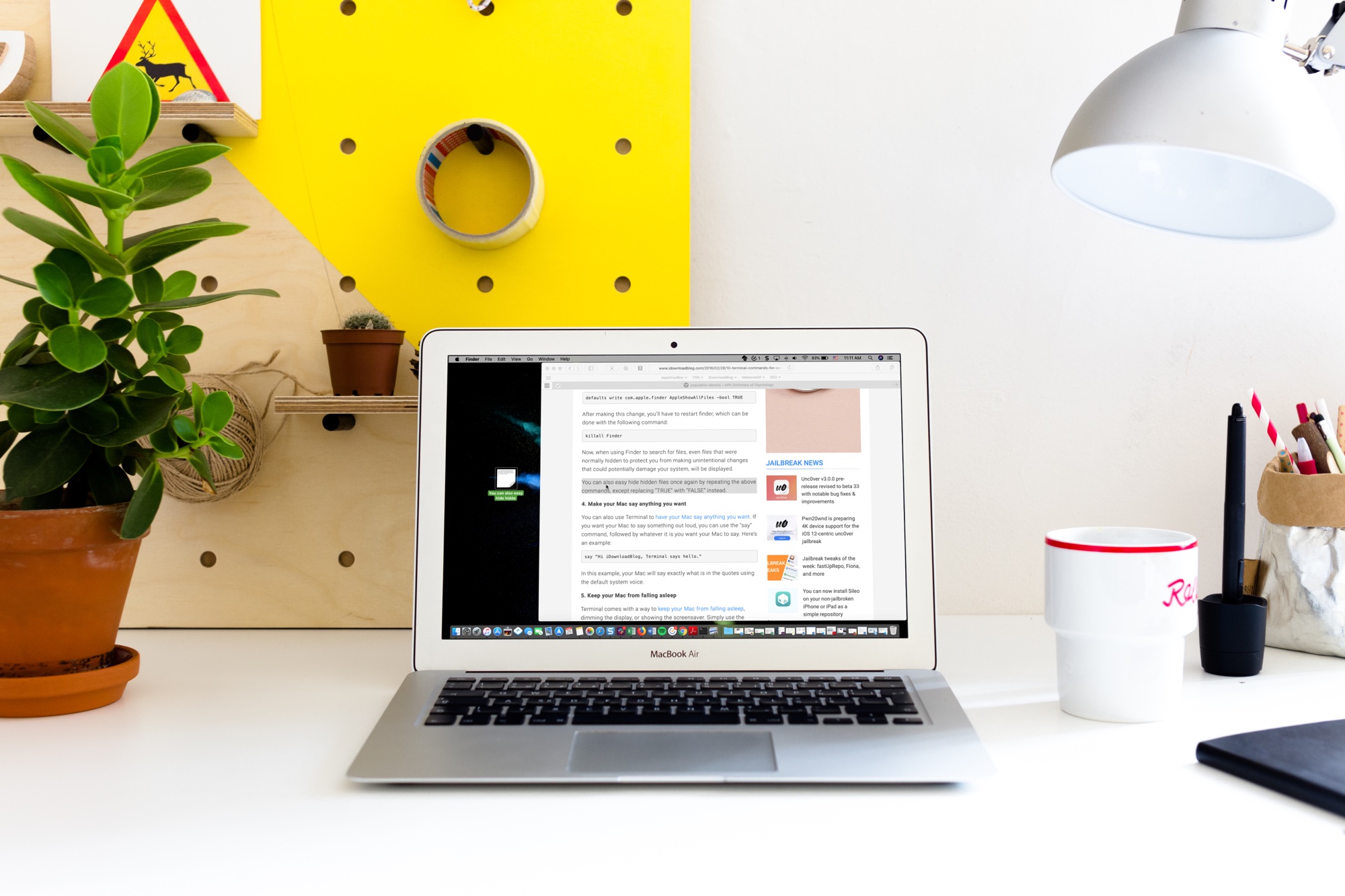
Maybe you’re new to Mac and aren’t aware of the Text Clippings feature or perhaps you know if it but have forgotten it exists. This extremely convenient feature lets you grab snippets of text or an image from mostly anywhere and pop it onto your desktop.
How is this feature useful? It can be helpful in a variety of
ways and here are five handy uses for Text Clippings on Mac.
Text Clippings for research
If you are doing research on the web for something like an
essay, you likely need to gather some information to get started.
You can simply select the text on the webpage you find, and drag it and drop it onto your desktop where it’s easily accessible when you need it.
Text Clippings for emails or texts
Maybe you send the exact same wording using Mail or Messages
on a regular basis. Select and snag that text from the next message you compose
and drag it to your desktop.
When you want to use it, you don’t even have to open, copy,
and paste. Simply drag that Text Clipping from your desktop into your message
and you’re done.
Text Clippings for notes or reminders
Say you’re getting ready to join a conference call and want
to be sure you bring up specific point or two from a document, report, or your own
notes.
You don’t have worry about opening the file or app and locating the text when the meeting starts. Just select it beforehand and drag it to your desktop where it’s handy when the call begins.
Text Clippings for Terminal commands
There could be Terminal commands that you run on a regular
basis, for example, the ping command. This is a great way to use Text
Clippings. Select the command from Terminal and drag it over to your desktop.
When you want to run the command the next time, just drag
the Text Clipping from your desktop into Terminal and hit Enter.
Text Clippings for images
You might need an image for a business document, article, or
research paper. You find the one you want from a royalty-free image site and
can just drag it over to your desktop with Text Clippings.
Then when you’re ready to use it or edit it, it’s at your fingertips.
About your Text Clippings
Viewing: Double-click
to open it as a Text Clipping or select it once and hit your Spacebar to see a preview of it.
Organizing: If
you have several Text Clippings saved to your desktop, you might want to move
them to keep them organized. Using our research example above, you could put
all clippings into a folder on your desktop to keep them together, but still
handy.
Just select the clippings, right-click, and choose New Folder with Selection.
Renaming: Just
like other files and images on your Mac, you can save Text Clippings with a specific
name. By default, the first few words of the clipping are its name. To change
it, just select it, click on the name, change it, and hit Enter.
You can also move, copy, send, share your Text Clippings just
like any other file.
Wrapping it up
If you didn’t know that the Text Clippings feature was available
on your Mac, hopefully this short tutorial will help you use it. And if you
forgot about the feature, it might come in super handy for you after reading
this.
Do you use Text Clippings in another way that you think our
readers would like to know about? If so, feel free to comment below!
And for more how-tos, check out our tutorials section.






Recent Comments