
If you take videos with your iPhone, you might edit them from time to time or every single time. And while the built-in editing tool does offer some features for trimming or enhancing your creation, cropping a video isn’t one of them. So, if you want to zoom into a specific spot for your video and cut out the rest, you’ll need a different tool.
There are a few apps you can use to crop videos on your iPhone. If you still have iMovie installed on your device, then that’s one option. Additionally, there are a couple of great apps on the App Store you can snag for free.
We’ll show you how to crop videos on your iPhone with both options.
Crop videos on iPhone with iMovie
Before we go through the steps for cropping a video with iMovie, note that you may have to tinker with it a bit to get the best results. This is because there isn’t technically a cropping feature. You’ll need to use the pinch and zoom. So, although it’s a workaround, it does work.
1) Open iMovie, tap Projects at the top, and then tap the plus sign.
2) Choose Movie, select your video, and tap Create Movie.

3) Tap in the trimming section at the bottom of the screen. When the Pinch to zoom video button appears on the top right, tap it.

4) Use your fingers to pinch in or out and move the selection to where you want it.
5) When you finish, tap Done. You can then preview your video, save, share, or edit it further.

Crop videos on iPhone with Video Crop
If you’d like a more vibrant tool that offers a specific cropping feature, then check out Video Crop – Crop and Resize Video on the App Store. The app is currently completely free without in-app purchases and available on iPhone and iPad.
1) Open Video Crop – Crop and Resize Video and optionally tap the gear icon to adjust the settings before you begin. You can pick the file type and export quality. Tap Done.
2) Back on the main screen, tap the crop icon to get started.
3) Select your video from your Camera Roll, Recently Added, or Videos. Then, tap the checkmark on the top right.

4) Next, crop your video. You can use the Free option which lets you drag the edges and corners as you like. Or, pick an automatic size option from the bottom.

5) When you finish, tap the button on the top right. You’ll see a brief pop-up as your video is processed. Then select Save to save the video to the app library or More to save to your device or for your sharing options.

Wrapping it up
Whichever app you choose to crop your video, iMovie or Video Crop – Crop and Resize Video, you can make your videos the way you want, in the size you want.
Are you going to give one of these options a try to crop videos on iPhone? If so, let us know which you like best or if you have a different video cropping app you’d like to recommend that’s available for free.

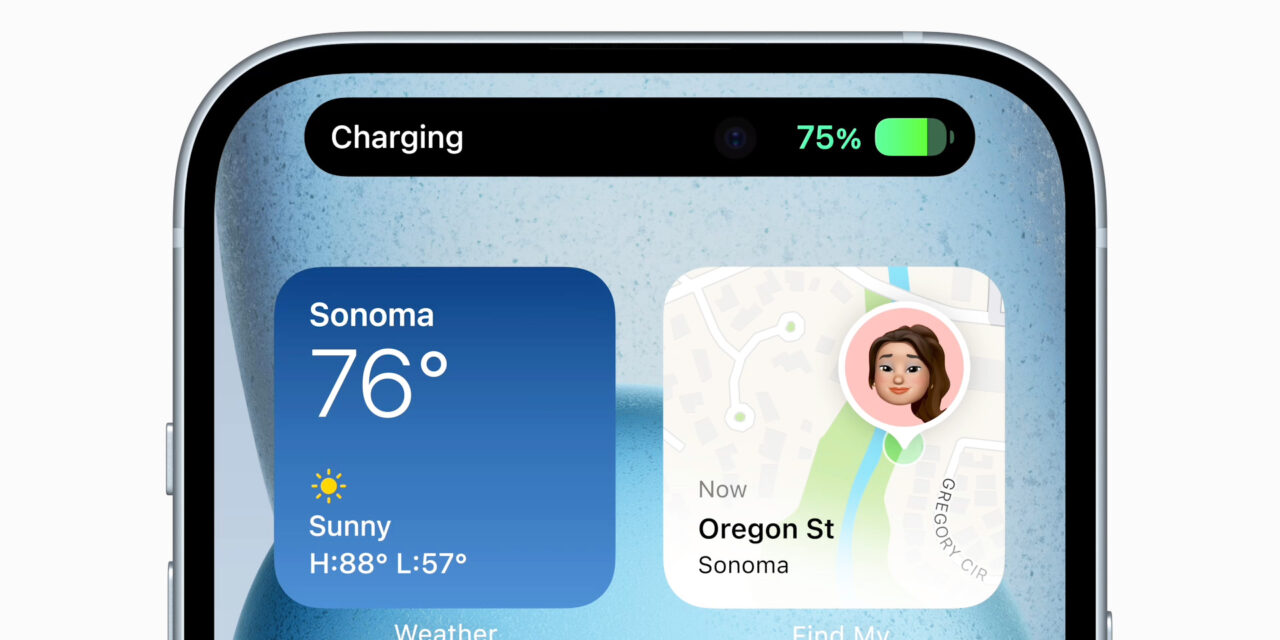




Recent Comments